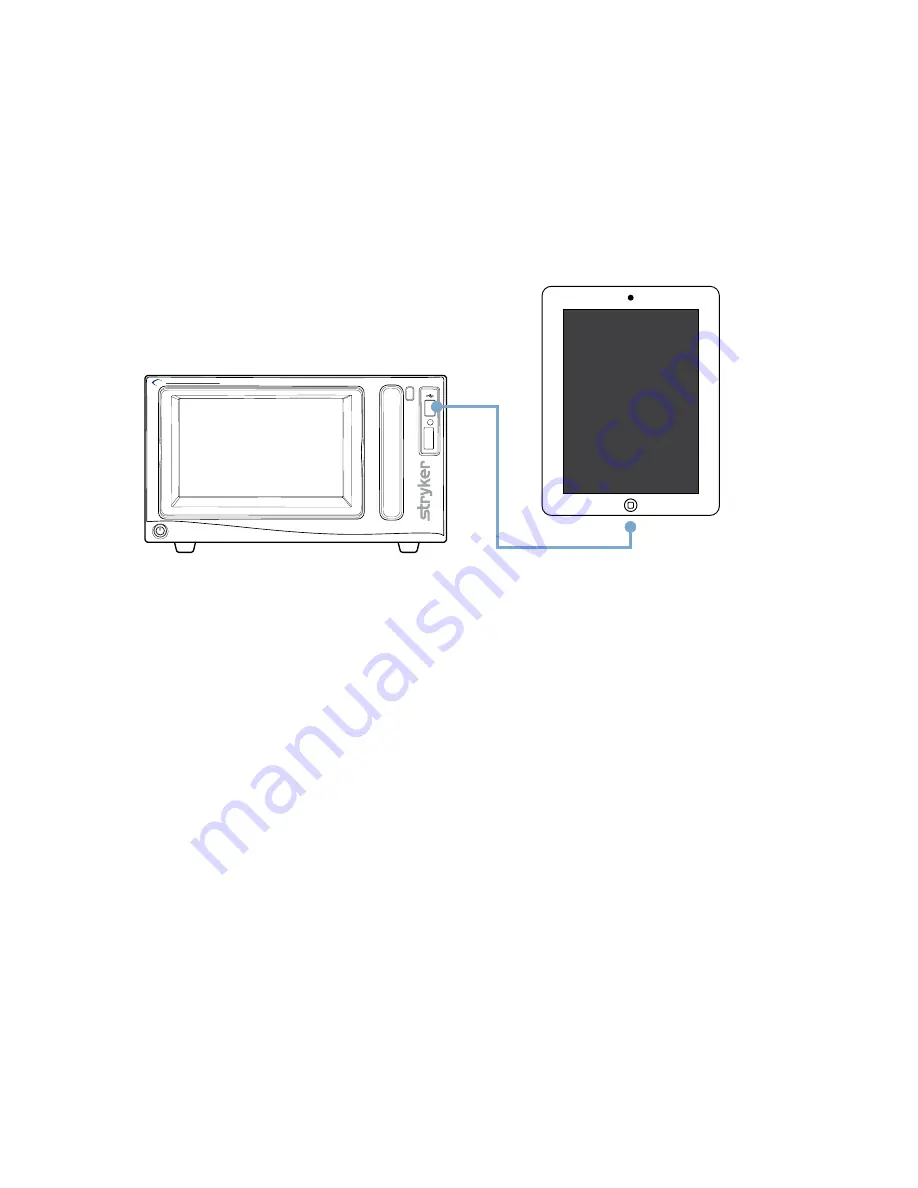
35
Selecting the Save Location
The Save screen is divided into three columns for saving images and video to external media:
• Save to Disc
• Save to USB/iPad
• Send via Network
Images and video can be saved to different media simultaneously�
Connecting the iPad® to the SDC3
HD INFORMA
TION MANAGEMENT SYSTEM
SDC 3
To connect an iPad to the SDC3, proceed as follows:
Notes:
•
iPad is a trademark of Apple Inc�, registered in the U�S� and other countries�
•
iPad devices with iOS versions 7�0 - 8�2 are compatible with the SDC3�
1� Set the SDC3 power to on�
2� Make sure that the iPad power is on and the iPad is unlocked, and that the My SDC3 or
app is installed�
3� Connect the iPad to the USB port on the front of the SDC3 with a standard Apple Dock to
USB cable�
Note: If the SDC3 does not recognize the iPad, unplug the USB adapter from the SDC3
and plug it back in.
4� Refer to the “Saving Images and Videos” section of this manual for instructions on
transferring images and videos to the iPad�
Summary of Contents for SDC3
Page 2: ......
Page 6: ...Symbols 88 Technical Specifications 89...
Page 97: ...91...
Page 98: ......
Page 99: ......






























