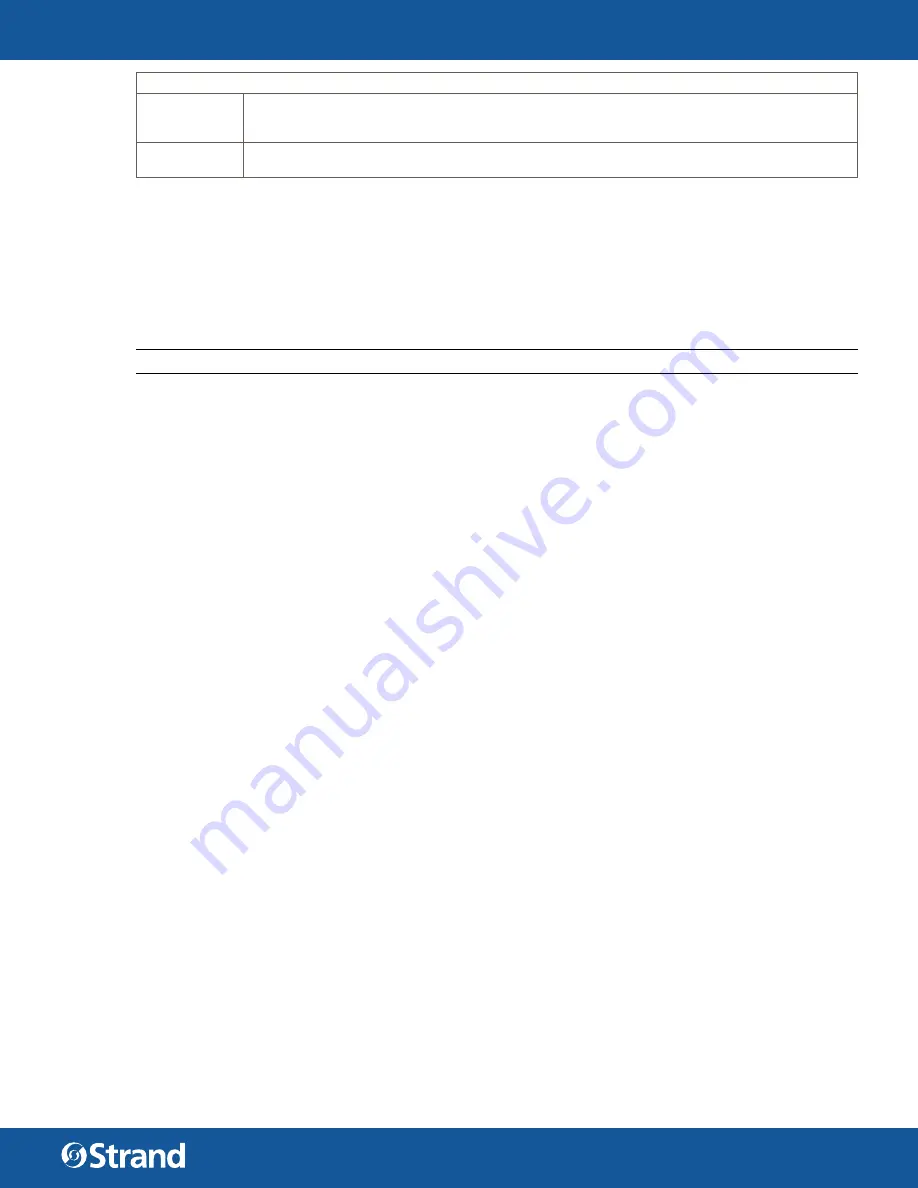
USER MANUAL
CONTACT LIGHTING CONTROL PANEL
WWW. ST R A N D L I G H T I N G .CO M
16
DEFINITIONS
Event
An Event is a programmed / scheduled occurrence with starting and ending times to execute one
or more Actions (Example, turn on Preset 1 at 8:00 am and turn them off at 5:00 pm, every Monday
through Friday).
Action
An Action is a function within Event. In the example above, the Actions are turn on and turn off
loads.
VIEW CURRENT EVENTS
Allows users to select and view a list of programmed time clock Events. Once at this menu, use arrow keys to
scroll through all programmed events.
ADD/EDIT TIME CLOCK EVENTS
This feature allows adding or editing time clock Events. An Event is the time in which the associated Action(s)
will take place.
NOTE:
Every Time Clock Event must have at least one associated Action.
To add or edit an Event:
Step 1.
At CLOCK CONFIG menu, navigate to Add/Edit Time Clock Events and press [Enter] button.
Step 2.
At EDIT EVENT screen, confi gure event options (Name, Type, Time, and Days) as desired. See EDIT
EVENT Parameters for more information.
Step 3.
To Save the new or edited event, navigate to Store This Event and press [Enter] button.
ADD/EDIT TIME CLOCK ACTIONS
This feature allows adding or editing time clock Actions. An Action is associated with an Event (see Event defi ni-
tion above).
To Add an Action:
Step 1.
At CLOCK CONFIG menu, navigate to Add/Edit Time Clock Events and press [Enter] button.
Step 2.
At ADD NEW ACTION screen, confi gure action options (Preset, Room, Fade Rate, etc.) as desired.
Step 3.
To Save the new action, navigate to Save This Action and press [Enter] button.
Action types:
1. Preset - recalls a Preset to a room.
2. Toggle On - Toggle on a designated channel and room.
3. Toggle Off - Toggle off a designated channel and room.
4. Vision.Net Scene - Triggers a network-wide Vision.Net Scene.
5. Sweep Room - Sweeps a room off . A “Sweep Room” is the change of the room preset to “Preset X”
(after hours operation assigned preset).
6. End Sweep -Cancels sweep to return room to normal operation. Important note, without an End Sweep
action, Sweep Room action will remain active.
7. None (delete) - Deletes current action.
To Edit an Action:
Step 1.
At CLOCK CONFIG menu, navigate to Add/Edit Time Clock Actions and press [Enter] button.
Step 2.
At fi rst EDIT ACTIONS screen (List of Events), select the Event in which the Action is associated with,
and press [Enter] button.
Step 3.
At next screen (Associated Actions), make desired changes. To Save changes, navigate to Add New
Action and press [Enter] button.
SET TIME
This feature allows the setting of the time in the Time Clock.
To set Time:
Step 1.
At CLOCK CONFIG menu, navigate to Set Time and press [Enter] button.
Step 2.
To begin editing Time, press [Enter] button. The fi rst parameter (hours) will be highlighted.






























