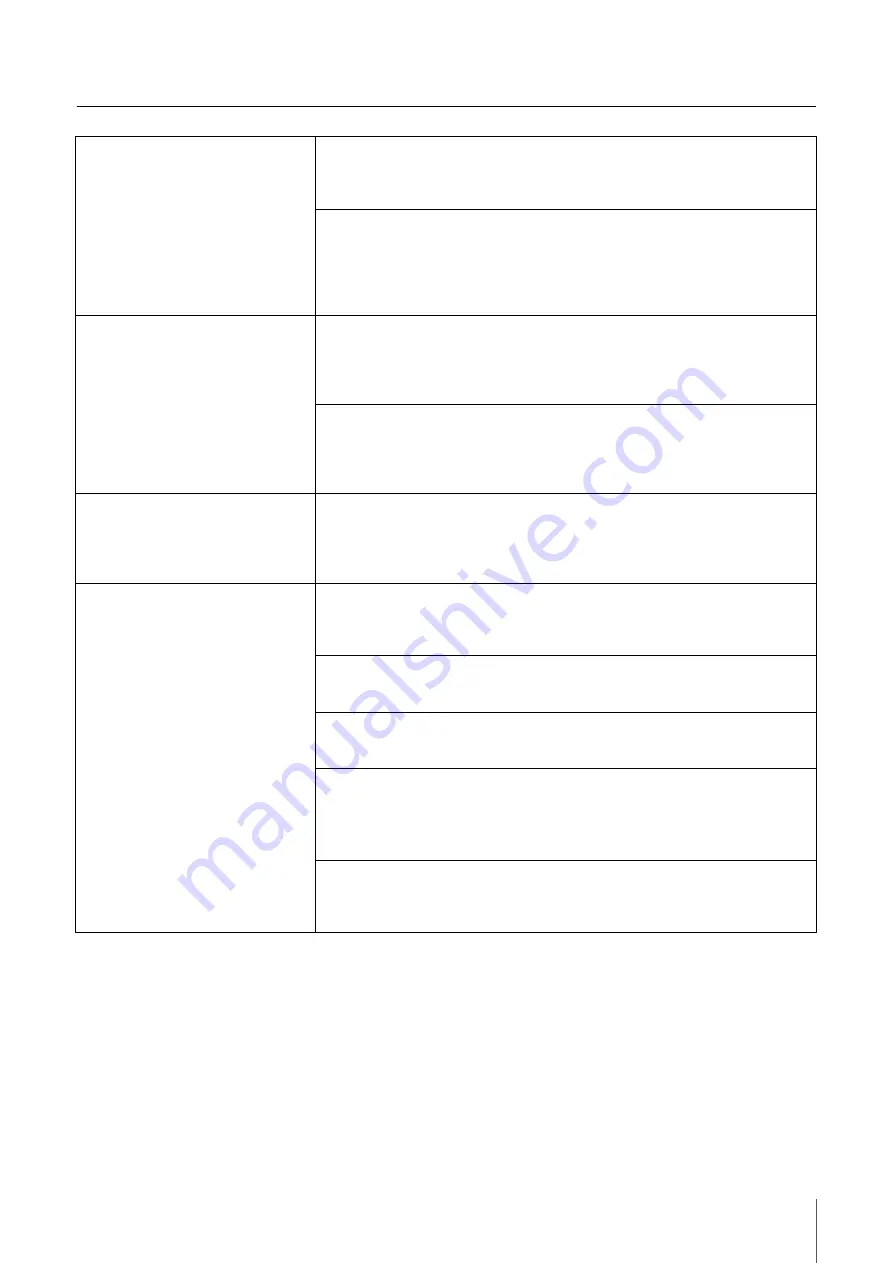
Troubleshooting
UR44C Operation Manual
30
Troubleshooting
The power indicator is off
Is the AC adaptor connected correctly?
The power indicator does not light when power is not supplied to the device.
Refer to the Startup Guide instructions to connect the AC adaptor to the device.
Is the [POWER SOURCE] switch set properly?
The power indicator does not light when power is not supplied to the device.
Move the [POWER SOURCE] switch to the [12V DC] jack side when using AC
adapter or move the switch to [USB 3.0] jack side for bus-powered supply
(computer only).
The power indicator
flashes continuously
Is there a problem with power supply?
The indicator flashes continuously If the power supply is not enough. Move the
[POWER SOURCE] switch to [12V DC] jack side and use the AC adapter for the
power supply.
Confirm whether or not a proper USB cable is used.
Connect the USB Type-C jack on a computer to the [USB 3.0] jack with USB 3.1
Type-C to Type-C cable (optional). For the USB 3.0 jack of a computer not
equipped with the USB Type-C jack, use the AC adaptor.
The USB indicator flashes
continuously
Has TOOLS for UR-C been installed properly? (Computer only)
The indicator flashes continuously when the computer or iOS device does not
recognize the device. Refer to the Startup Guide instructions to complete the
TOOLS for UR-C installation.
No Sound
Has TOOLS for UR-C been installed properly? (Computer only)
Refer to the Startup Guide instructions to complete the TOOLS for UR-C
installation.
Confirm that a proper USB cable is being used.
Make sure to use the included USB cable.
Are the volume controls of the device set to appropriate levels?
Confirm the levels of the [OUTPUT] knob and [PHONES] knob.
Are the microphones and monitor speakers connected to the
device properly?
Refer to the section “Connection Examples” (pages
) to confirm the
connection.
Are the audio driver settings on DAW software set properly?
Refer to the section “Configuring the Audio Driver Settings on DAW Software”
(
) to set it.










































