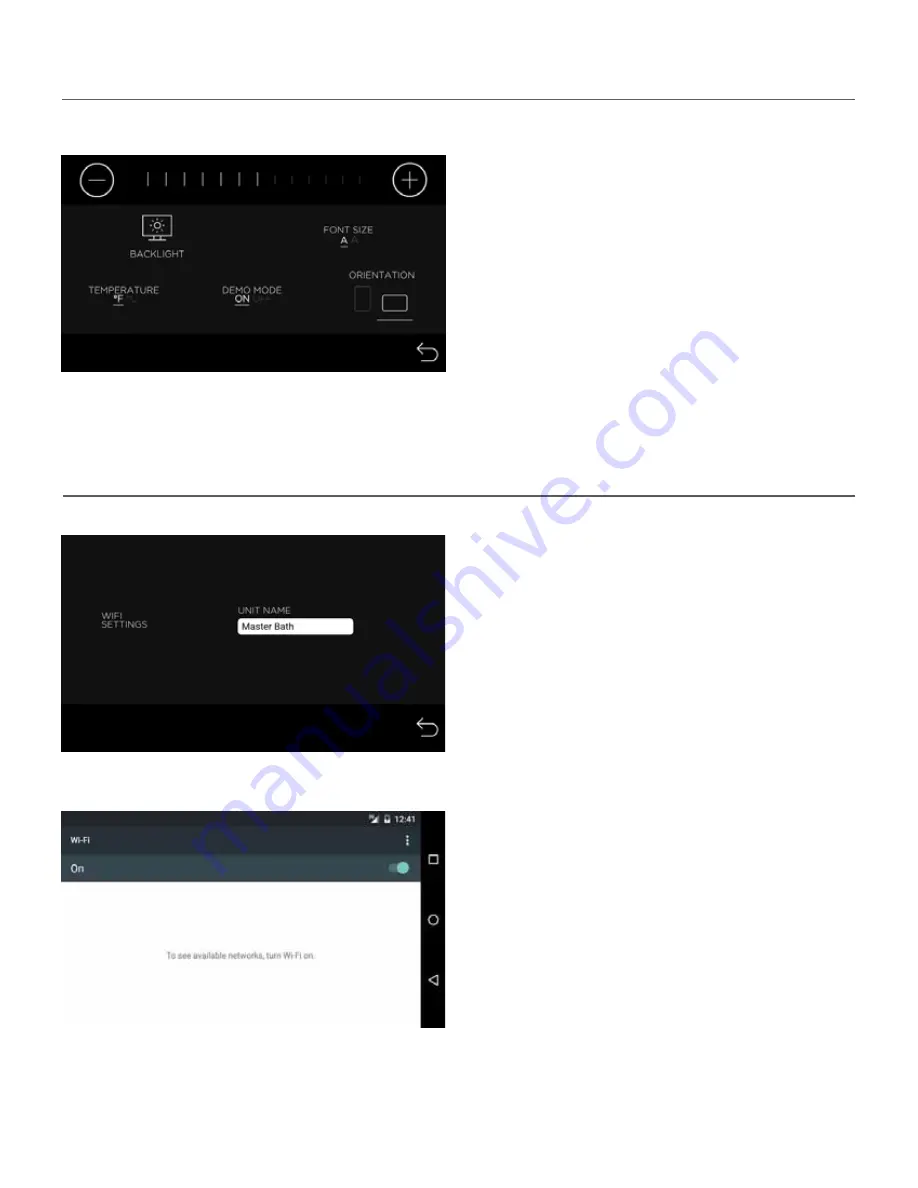
Display Settings
Wi-Fi Settings
• Press the ORIENTATION icon to rotate the
screen 90° if necessary. If the screen is upside
down, the control will need to be removed off
the wall to fix the orientation.
• From this screen, the Font may be increased in
size with the FONT icon, Temperature display
may be changed from F to C, and the Backlight
may be adjusted.
• Once all the display settings are adjusted, press
the Return icon to return to the previous screen.
• DEMO mode should remain OFF unless this
control is used as a sales demo to show all
functions.
• From the Tools screen, press the Wi-Fi icon.
• The Wi-Fi screen shows the default UNIT NAME
of this control. The name can be changed by
selecting it. There is no need to change this
unless there are multiple controls on the same
WiFi network and you want to acces it remotely.
• Press the Wi-Fi Settings icon to connect the
control to Wi-Fi.
• Make sure Wi-Fi is turned on. It should display
the available networks in the list. Select your
network and enter a password if required.
Connecting to Wi-Fi allows unsecured remote
activation of the system. Make sure your network
is secure and only trusted people have access to
it. If Wi-Fi network you are trying to reach is out
of range, you may need to relocate your wireless
router to a closer location.
• Press the Triangle icon to return to the previous
screen.
• Press the Return icon again to return to the
tools screen.
Page 3
Pub. No. 311-A
06/17












