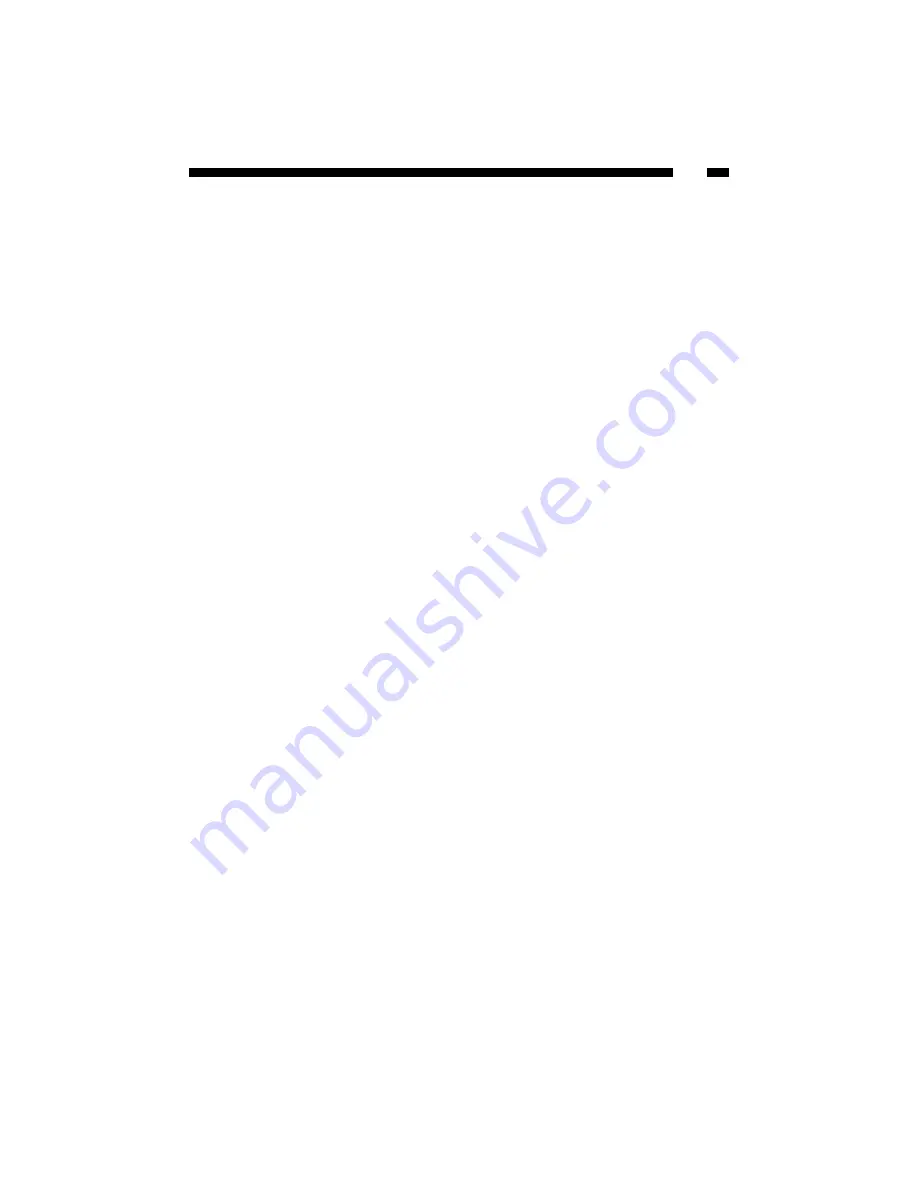
43
Upgrading the print server from Browser
1. Ensure that the bin file is located in your current working directory.
2. Enter the IP address of the print server as the URL.
3. Click Misc, and then choose
Upgrade From Browser
.
4. Click
Upgrade from Browser
and select the firmware file.
5. Click
Upgrade
.
Troubleshooting
LED Light Indicators
The print server is equipped with LEDs to assist in diagnosing problems that are the
result of the network and/or the print server hardware itself.
Status (Orange):
When the print server unit is powered on, the Status LED will flash five
times as part of the unit’s Power On Self Test (POST). This indicates that the print server
hardware is properly configured. This LED, however, may flicker when data is being
transmitted and printed.
Flow/Link (Green: 100M; Orange: 10M):
If the network cabling is Twisted-Pair Cable,
and when either of these LEDs are ON, the cable connection is clear.
Cable Related Problems:
In most cases, the print server fails to send and receive
network data due to incorrect use of the network cable and/or connector problems.
Twisted-Pair Cable is 10BaseT/100BaseT 8-wire Unshielded Twisted-Pair Cable. The pin
assignments for the RJ-45 connector used for this cable must conform to UTP cable
specifications.
Power Related Problems:
The print server requires an external AC power adapter in
order for it to function. If you have a power problem, check to see whether the power
cord or its connectors are damaged. More importantly, check to see that the AC power
adapter included with the print server matches the AC voltage in your country or area.
Using an incorrect AC adapter will damage your print server.
USB Port Related Problems:
Printing data failure may be caused by a loose connection
of the print server to the USB port of the printer. Check to see if the USB connectors are
damaged. In addition, check the cable connection.
Summary of Contents for PM1110P
Page 54: ...Revised December 23 2003...










































