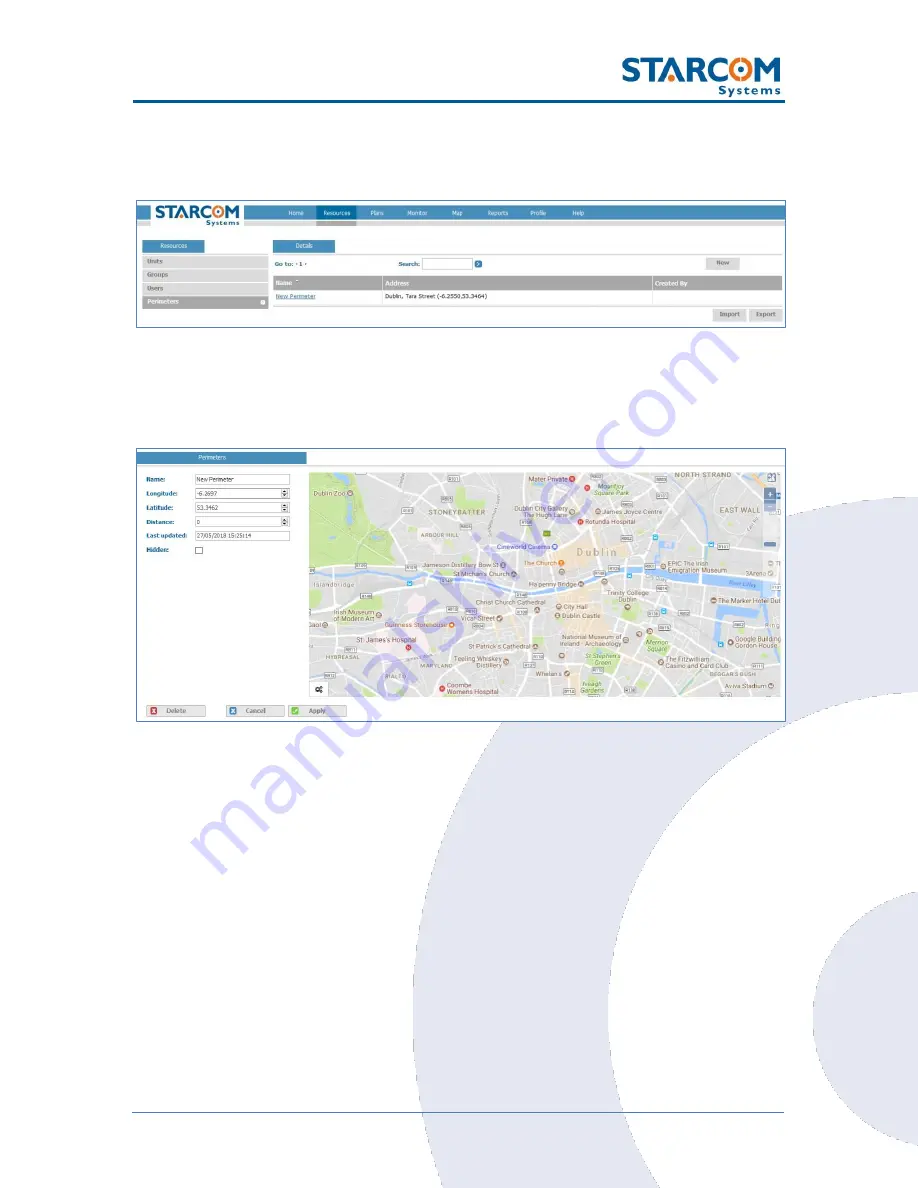
71
WatchLock Cube User Guide
Places
You can create new and modify the existing perimeters.
To create a new perimeter, click
New
. The Perimeters page opens. In
the
Name
field, enter a name for the new perimeter.
To create a new perimeter, click on the settings icon in the lower right
corner of the map,
Options > Create new perimeter
at the top right
corner of the map. Click once anywhere on the map to start the
perimeter selection (this point would be the top left corner of the
perimeter). Move the mouse and click again anywhere on the map to
finish the perimeter (this point would be the bottom right corner of the
perimeter).
Summary of Contents for WATCHLOCK CUBE
Page 1: ...WATCHLOCK CUBE User Guide Version 1 0 ...
Page 10: ...10 WatchLock Cube User Guide Click Run anyway The Select Destination Location window appears ...
Page 11: ...11 WatchLock Cube User Guide Click Next The Select Components window appears ...
Page 19: ...19 WatchLock Cube User Guide Remove the rubber cover from the device ...
Page 20: ...20 WatchLock Cube User Guide Pull the plastic cover to remove it from the device ...
Page 30: ...30 WatchLock Cube User Guide ...
Page 50: ...50 WatchLock Cube User Guide ...
Page 53: ...53 WatchLock Cube User Guide Carefully slide the battery holder back in its place ...
Page 56: ...56 WatchLock Cube User Guide Slide the plastic cover back onto the device ...
Page 58: ...58 WatchLock Cube User Guide The device is now ready for installation ...
Page 67: ...67 WatchLock Cube User Guide ...
Page 88: ...88 WatchLock Cube User Guide ...






























