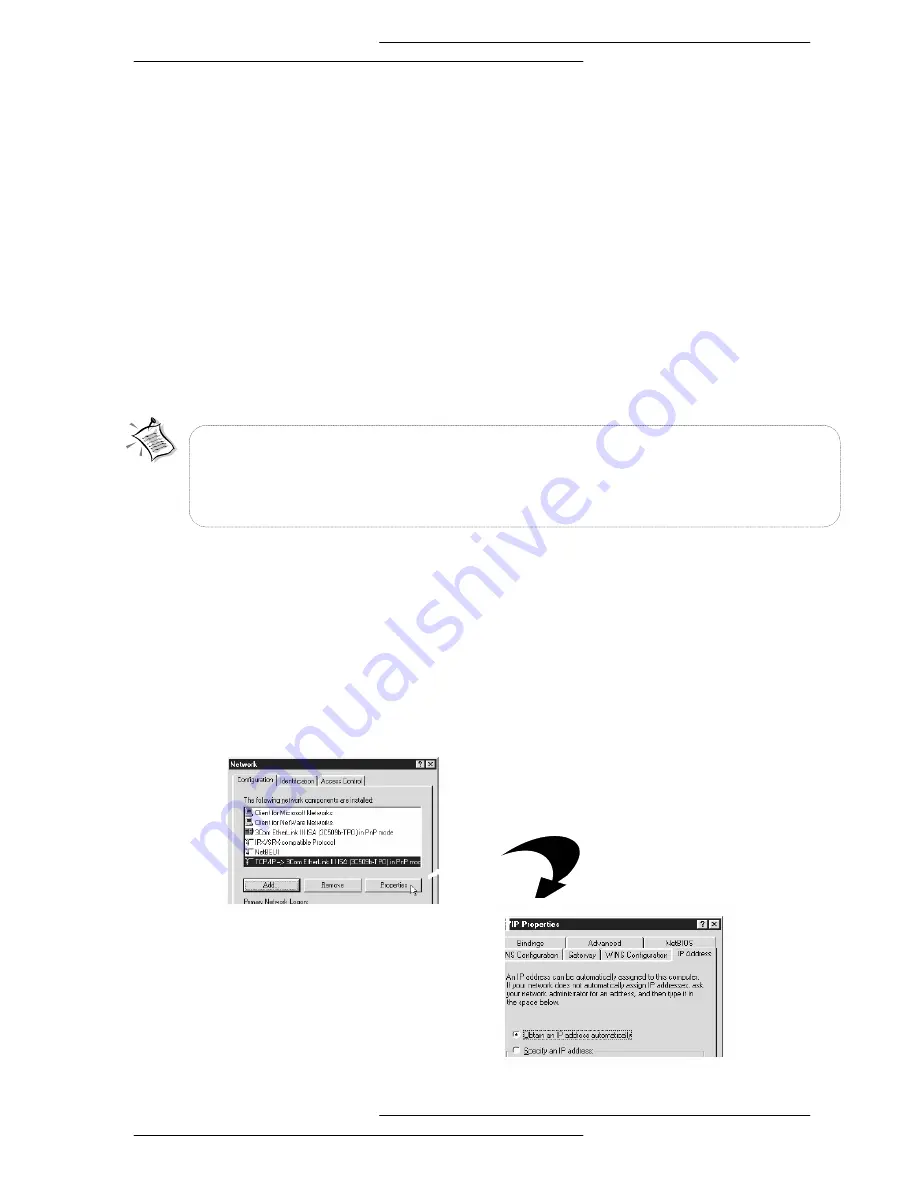
17
1.
Proceed with this section ONLY if your computer/notebook is connected to the Ethernet Port of
your ADSL Router.
2.
The following illustrated screen shots serve only as examples. For any dissimilarity, please follow
closely the instructions prompted on your Computer.
3.3
Step
2
Configuring your Ethernet Network
Card/Installing your USB Device
!
If your computer/notebook is connected to the
Ethernet Port
of the Lynx L-220,
proceed with section 2.1. If your computer/notebook is connected to the
USB Port
of
the Lynx L-220, proceed with
section 2.2.
!
If your computer/notebooks are connected to both the Ethernet Port and USB Port of
your Lynx L-220, proceed with both sections 2.1 and 2.2.
Step 2.1: Configuring Your Ethernet Network Card
2.1.1 For
Windows
®
98 Second Edition / Windows
®
Me
i
From your Windows desktop, right-click on the
Network Neighborhood
icon.
Select
Properties
.
ii
ii
From
the
Configuration
tab, select
TCP/IP-> xxx
where
xxx
refers to
the model
of your Ethernet Card that is connected to your Lynx L-220
.
Click
Properties
.
Ensure that your Lynx L-220 is powere
Restart your system.
Proceed to
Step 3
.
(This screen shot uses
3Com
EtherLink
Ethernet card model as an
example).
iii
Click the
IP Address
tab.
Click the option
Obtain an IP
address automatically
and click
OK
to save the settings.






























