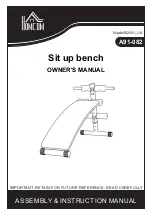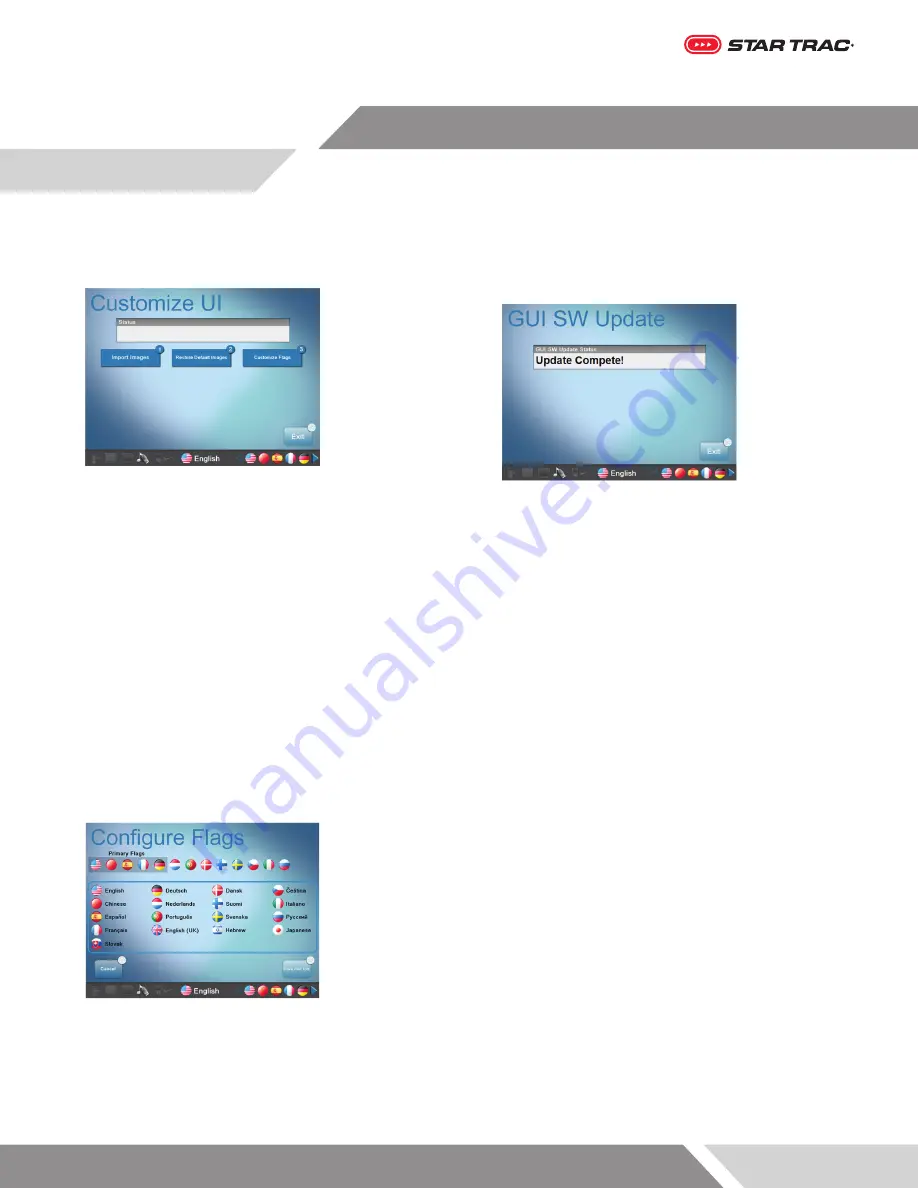
19
CUSTOMIZE UI
Customizes the user interface of the screen:
GUI SW UPDATE
Allows the manager to update the GUI software. If for any
reason you need to update the GUI, follow these steps:
1. Import Images:
allows manager/owner to change
the screen’s background images. To change back
ground images:
1. Connect the USB stick that contains the GUI file.
2. Wait until the USB source is recognized by the system.
3. Press VOL+, CH/TRK+ and 3 simultaneously on the
Center Console keypad to access the
Maintenance
Mode
screen.
4. Select
Calibration And Setup
.
5. Press the
GUI SW Update
icon on the
Calibration and
Setup
screen.
6. The GUI update will start automatically.
7. After the GUI update is completed, press
EXIT
.
8. At the
Calibration and Setup
screen, press
Cancel
.
9. Once in the home screen, cycle power.
•
On a USB thumb drive, create a folder called Custom.
•
Inside the Custom folder, create a folder called Images.
•
Place images you want to upload in the Image folder.
•
Plug the thumb drive into the USB port on the center
console
•
Navigate to
Customize UI
function and press
Import Image
.
Note:
the images have to be saved in .png format and have to
be in a 1024 x 768 ratio.
•
Tap on any desired flag location to select that location.
•
Tap on desired flag to assign it to the selected location.
•
The selected location should now display the new flag.
•
Repeat the above steps for each flag you want to change.
•
Press
Save and Exit
to go back to previous screen
2. Restore Default Images:
allows manager to restore
the screen background to the default factory images.
3. Customize Flags:
Allows manager/owner to select
which language flags to display on the Toolbar.
Summary of Contents for 8-Series
Page 1: ...OWNER S MANUAL 8 Series 15 Embedded Display Star Trac...
Page 6: ...ARABIC SAFETY INSTRUCTIONS 04...
Page 15: ...350 159 13...
Page 16: ...159 kg 350 14...
Page 17: ...350 159 15...
Page 26: ...2016 CORE HEALTH FITNESS LLC PART NUMBER 620 8307 REV A...