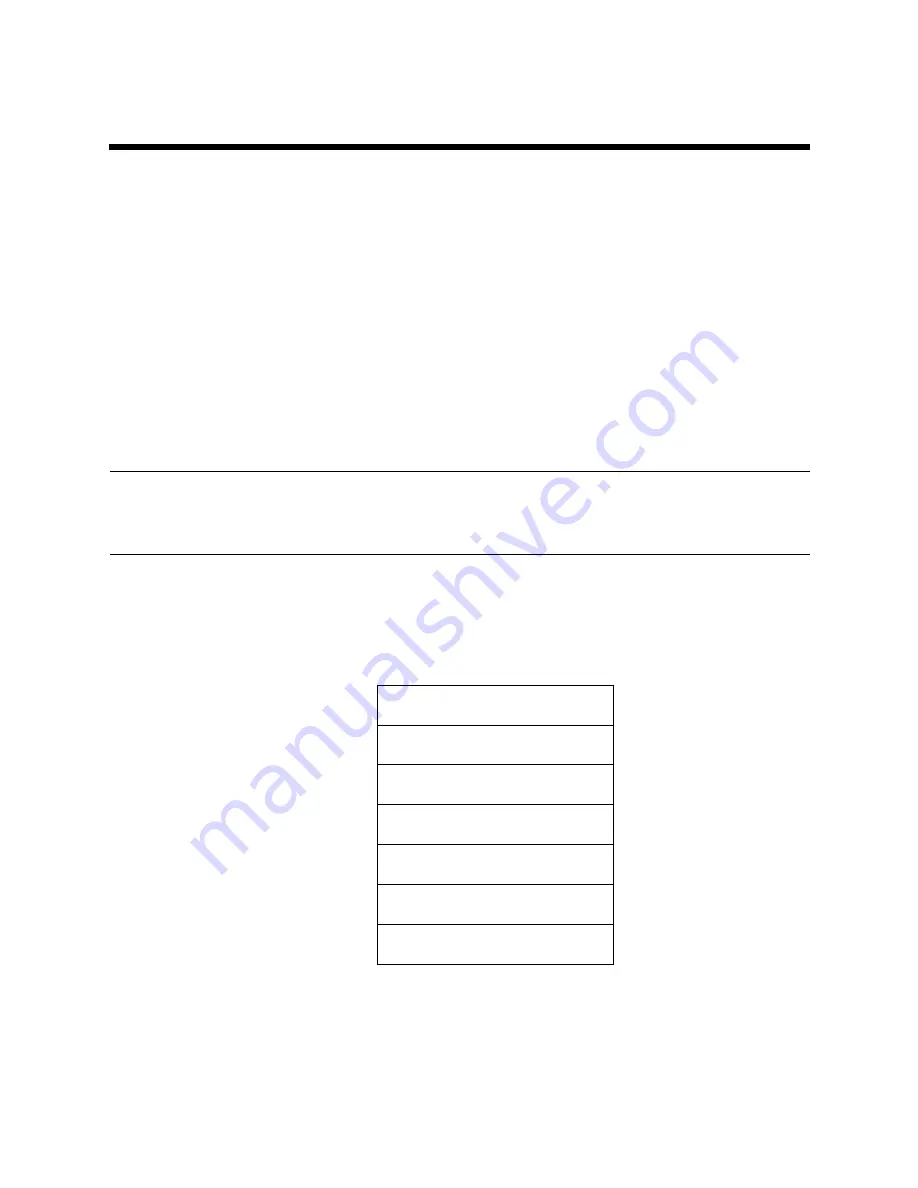
31
Chapter 5: Using the Printer with MS-DOS
This chapter contains information about how to use the printer with applications
software running under MS-DOS. In this chapter, you will learn about:
❏
How to set up for printing with MS-DOS
Setting up for printing with MS-DOS
To print from an application running under MS-DOS, you must first select the
printer from within the application. Typically, the program will feature an
INSTALL
or
SETUP
command for selection of printers. Refer to the manual
for the application you are using for details on how to select a printer for it.
Note:
Remember that you must select a printer for each individual application before
you can print from it.
❏
Start up the application and use the correct procedure for that application to
select a printer. The following is a list of printers that can be used. If your
application lists more than one of these, select the printer that is nearest to
the top of this list.
❏
To print, follow the instructions given in the manual of the application you
are using. Typically, you would select the application’s
command,
make any necessary changes in the window that appears (such as the
number of copies to be printed), and then press the
RETURN
key to start
printing.
Star LC-6211
Star LC-90 / NX-1010
Star LC-100 / NX-1040
Star LC-10 / NX-1000
Epson FX-850
Epson EX-800
Epson LX-850 / LX-810
Summary of Contents for LC-6211
Page 1: ...USERS MANUAL LC 6211 HF 80825040 DOT MATRIX PRINTER ...
Page 6: ......






























