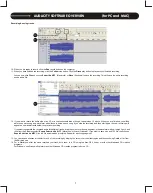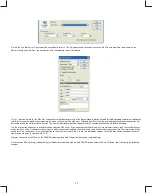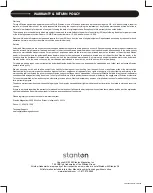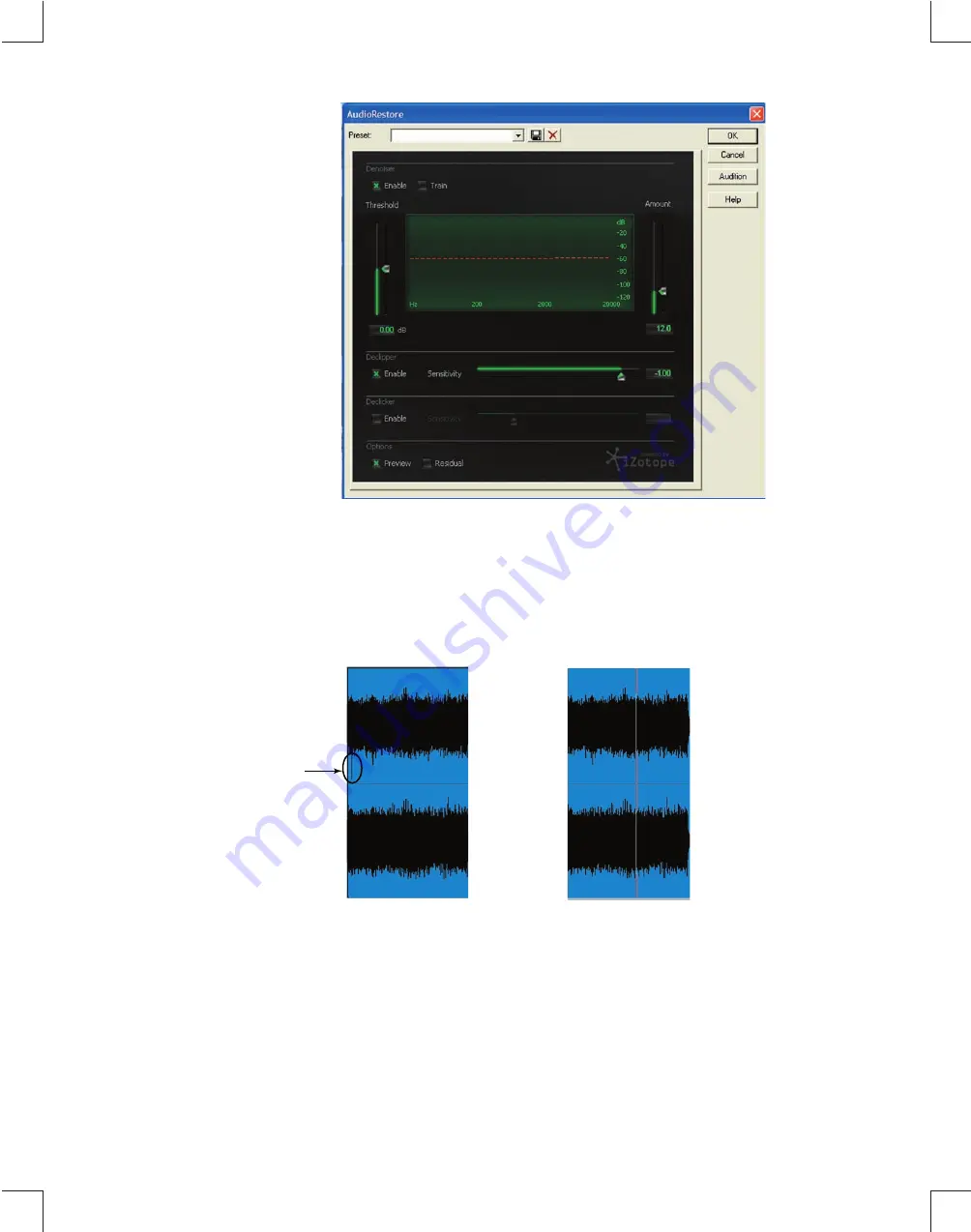
In this window, you can select the following options:
- DeNoiser-This will help eliminate record background noise.
- Declipper-This will eliminate parts of the audio where clipping occurs. Clipping happens when the recorded audio exceeds maximum level.
- DeClicker-This will remove clicks or pops from the audio file.
It is best to try the default settings first. The Train button is useful for “training” the Audio Restore plug-in to recognize what you consider background noise.
Make your settings and press OK. If the result is not what you were expecting, you can select Undo (Control-Z) and try different settings. In the example below,
there was a click in the audio from the record. Audio Restore removed the click.
Before Audio Restore After Audio Restore
Creating Audio CD’s
Creating an Audio CD will allow you to playback your recording on any standard CD player. Unlike data CDs, audio CDs do not allow you to fit as many songs on
the disc but ensure compatibility with older CD players.
1) After you have edited and processed the audio, you are ready to create an Audio CD. First, make sure no Clips are selected. To do this, Press the Select Time
button (to the right of the Select Clip button). Then, click anywhere in the edit window to de-select a clip.
2) Under the File menu, select Save As, then choose the WAV option. This will display the following window
Click in
Audio
15
Summary of Contents for T.55 USB
Page 1: ...5 0 3 0 5...