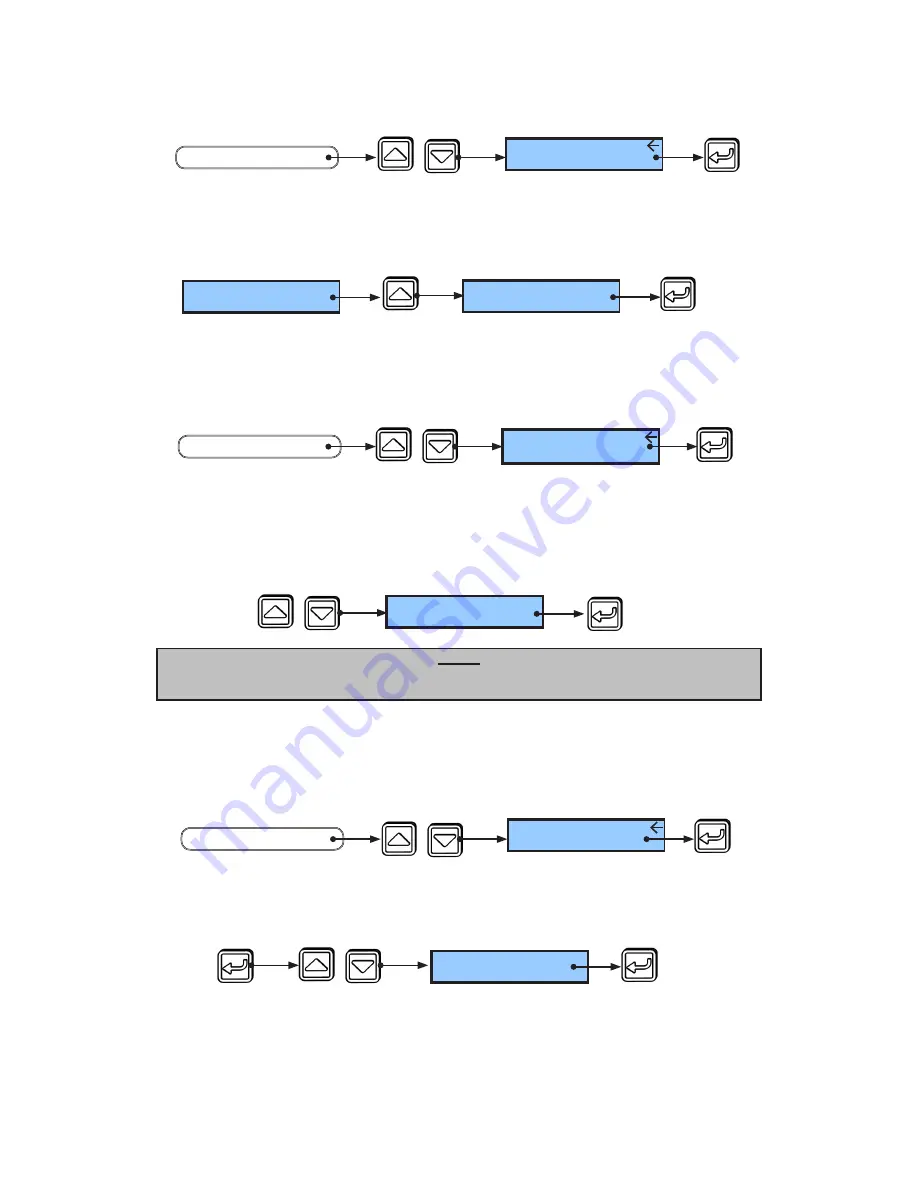
3.5.2 Confirm service date changed to today’s date. Press Select.
3.5.3 Arrow to “Erase Error History: Yes” and press “Select” to save and return to Home Screen.
3.5 Record Service Date and Erase Error History
3.5.1 From Service Menu, arrow to “Record Service” and press “Select.”
3.4
Record Door ID
3.4.1 From Service Menu, arrow to “Record Door ID” and press “Select.”
3.4.2 Arrow to change letter or number value and press “Select” to move to the next number.
3.4.3 After pressing “Select” on the last character, the Door ID is automatically saved to memory.
PRESS
PRESS
SEE
Door ID: ANNNNN
END
3.3.1 From the Service Menu, arrow to “MC521 Control” and press “Select.”
3.3.2 Arrow up to “Function Sw: Software” and press “Select” to save.
3.3
Enable ECO Pro
3.5.4
Cycle power to the MC521 Pro to erase errors stored in the controller as well.
END
PRESS
PRESS
Erase Error
History: Yes
PRESS
SEE
Note:
If necessary, the Door ID can be corrected at any time by repeating Section 3.4.
SEE
PRESS
PRESS
MC521 Control
SERVICE MENU
START
PRESS
PRESS
SEE
Record Door ID
SERVICE MENU
START
SERVICE MENU
PRESS
PRESS
SEE
Record Service
START
Func Sw:Software
PRESS
SEE
END
PRESS
Func Sw:Hardware
SEE
204082
Rev. B 10/11/2012
Page 4 of 12
© 2012, STANLEY BLACK & DECKER. ALL RIGHTS RESERVED.












