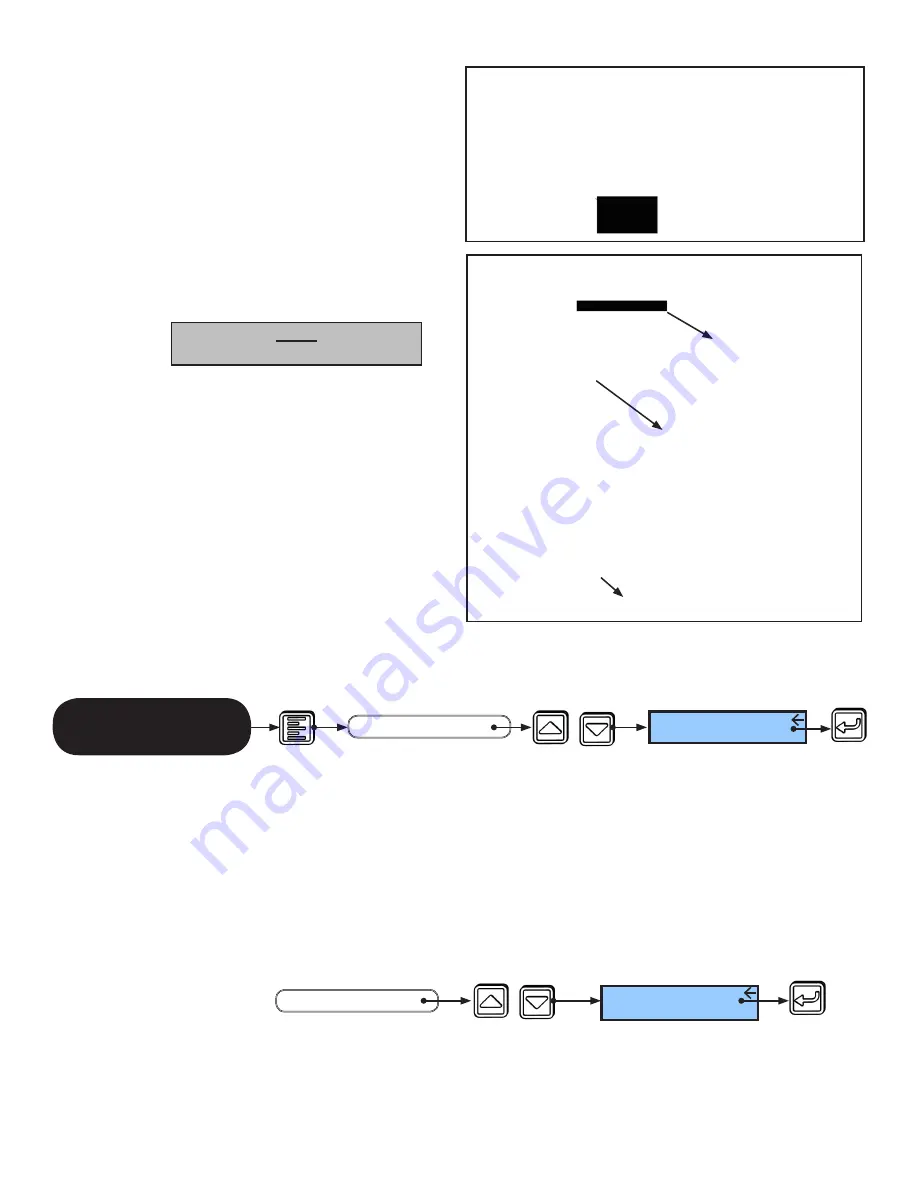
2.4
Connect Wiring Harness to ECO Pro
2.4.1 Locate connector on back of
ECO Pro face plate.
2.4.2 Refer to Figure 3 and plug
wiring harness from MC521
Pro to ECO Pro connector.
Figure 3. Connect Wiring Harness to ECO Pro
3.1
Power on MC521 Pro Controller
3. Configure ECO Pro - Service Menu
Figure 4. Attach ECO Pro Face Plate
2.5
Verify Power to ECO Pro
2.5.1 Turn on the MC521 Pro
Controller and verify the ECO
Pro is receiving power.
Note:
Screen will read “Closed Locked”
2.5.2 Turn off power.
2.6
Attach ECO Pro Face Plate
2.6.1 Refer to Figure 4. Using the #6-
20 X 5/8” screws provided,
attach ECO Pro face plate to
mounting plate.
2.6.2 Feed unused wiring length into
the jamb; use best practices to
avoid causing damage to
harness.
2.7
Set Date and Time
2.7.1 Power on MC521 Pro Controller.
2.7.2 From the ECO Pro Home Screen, Press the Menu button, then arrow to “Set Date &
Time” and press “Select.”
2.7.3 Follow the prompts on the LCD Screen.
PRESS
PRESS
Set Date & Time
START
Home
Screen
MAIN MENU
SEE
3.2 Access the Service Menu
3.2.1 From the Main Menu, arrow to highlight “Service Functions” and press “Select.”
Service Functions
MAIN MENU
START
SEE
PRESS
PRESS
204082
Rev. B 10/11/2012
Page 2 of 12
PRESS
Top View Shown
© 2012, STANLEY BLACK & DECKER. ALL RIGHTS RESERVED.












