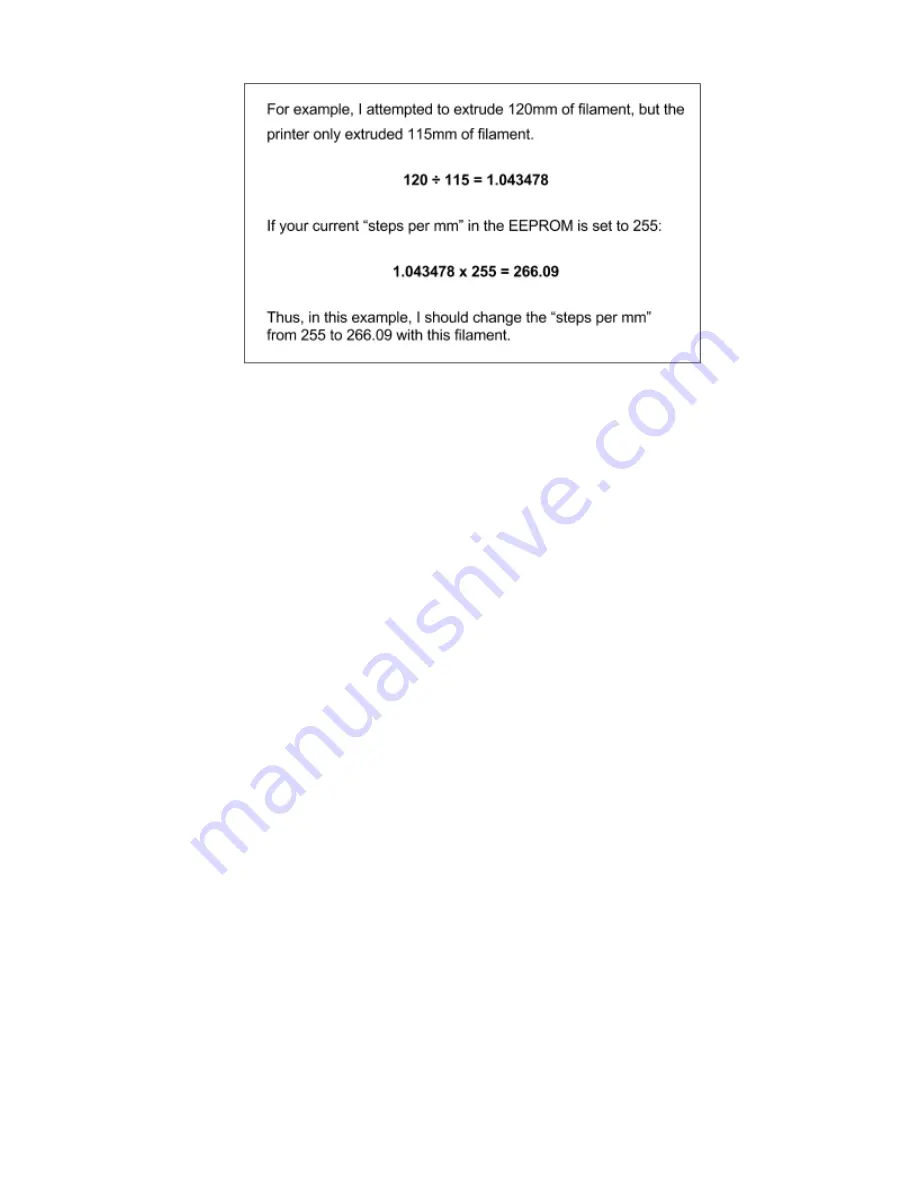
STACKER 500KS USER GUIDE 41
E)
Enter your new ESteps for your extruder. It is now time to test your result. Go back and repeat
steps 2 through 5 again to confirm your result.
(4) Extrusion Multiplier
For even finer volumetric calibration you can adjust the extrusion multiplier in your slicing engine.
Most filaments will print VERY accurately with a 100% extrusion multiplier setting in your slicing
engine. However, some filaments like XTCF20 Carbon Fiber filament will over extrude due to die
swell, and will therefore require a lower extrusion multiplier, perhaps as low as .88. Printing a simple
single wall test cube will allow you to see exactly how accurate your print widths are. There are
many of these types of calibration models available on the internet. As you gain experience in 3D
printing your will accomplish accurate results quite easily. Using the same filament will also help you
maintain consistency.






























