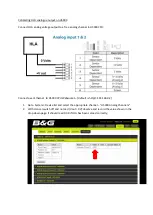48
7.
Now, choose where you want the data to be written. Double-click on
“USBDISK”, then click on its sub
-
directory, named “disk_a_1”.
8.
Click “OK” to start the transfer to the USB drive. The screen will black out, and
the mill will re-boot.
9.
The firmware or the programs are now saved, and you can remove the USB
drive.
Restore programs, firmware or upgrade firmware
1.
If you want to restore a backup that you have made yourself, simply insert the
USB drive that contains you backup files, into the USB port of the mill.
2.
If you have obtained a new firmware by email, extract the directory structure
and files you have received in the root directory of a blank USB drive. Then,
insert the USB drive into the instrument’s USB port.
3.
A dialog will automatically pop up, after a few seconds.
4.
Touch “Download”.
5.
A dialog will appear, requesting a password and what data to download. The
password is “111111” (six times the digit one). You may have to drag the
dialog window to the left, to show the keyboard and then type the password.
6.
Select “Download Project Files” if you want to restore or upgrade the firmware
(i.e. the instrument’s operating system).
7.
Select “Download History Files” if you want to restore the
grinding
programs’
parameters.
Note that this will erase ALL grinding programs currently stored
on your mill.
8.
Touch “OK”.
9.
Now, choose where you want the data to be fetched. By default, you will have
to double-
click on “USBDISK”, then click on its sub
-directory, named
“disk_a_1”. If the data was created in another (sub
-) directory, you will need
to browse to reach it.
10.
Click “OK” to start the transfer to the USB drive. The screen will black out, and
the mill will re-boot.
11.
The new firmware or programs are loaded, and you can remove the USB drive.