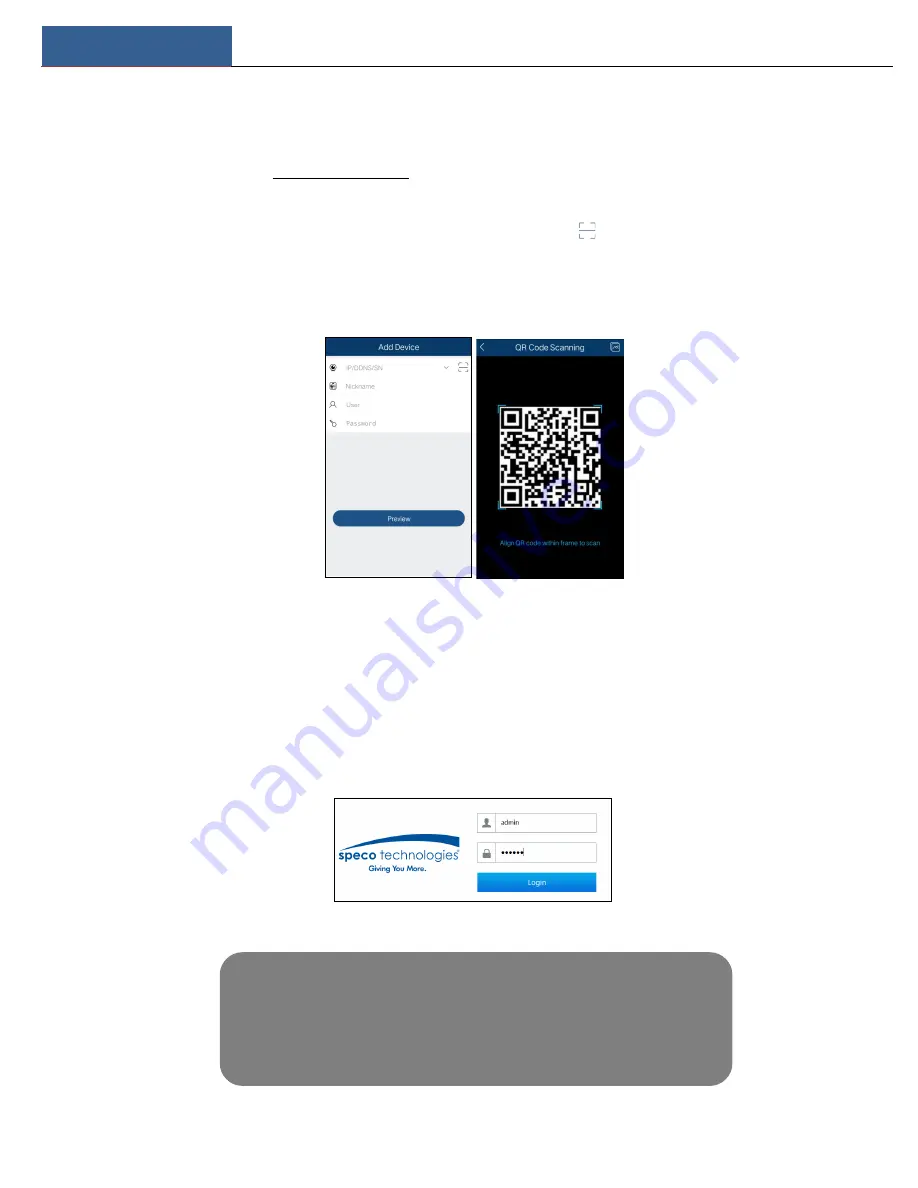
Remote Surveillance
NVR User Manual
105
13
Remote Surveillance
13.1 Mobile Client Surveillance
①
Enable NAT in the NVR. Refer to 12.1.8 NAT Configuration for details.
②
Scan the QRCode through the Speco Blue App available for iOS and Android to easily and securely view your cameras.
③
Run the mobile client, go to the “Add Device” interface and then click
to scan the QRCode of the NVR (Go to
Start
à
Settings
à
System
à
Information
à
Basic to view the QRCode of the NVR).
④
After scanning the QRCode successfully, enter the login password to log in mobile client.
13.2 Web LAN Access
①
Click Start
à
Settings
à
Network
à
TCP/IP to go to the “TCP/IP” interface. Set the IP address, subnet mask, gateway, preferred DNS and alternate
DNS of the NVR.
②
Open the web browser on your computer, enter the IP address of the NVR in the address bar and then press enter to go to the login interface
as shown below. You can change the display language on the top right corner of the login interface. Enter the username and password of the NVR in
the interface and then click “Login” to go to the live view interface.
Notes: 1. Please make sure that the IP address of the NVR and the computer are both in the same
local network segment. For example, supposing that the IP address of the computer is
192.168.1.41, the IP address of the NVR shall be set to 192.168.1.XXX.
2. If the HTTP port of the NVR is not 80, but other number instead, you need to input the IP
address plus port number in the IE address bar when accessing the NVR over network. For
example, the HTTP port is 81. You should enter http://192.168.1.42:81 in the IE address bar.
Summary of Contents for N32NRE
Page 124: ...FAQ NVR User Manual 117 Fig 11 2...






























