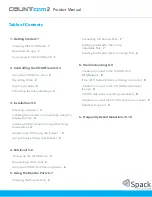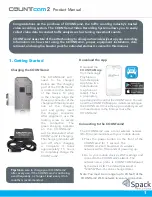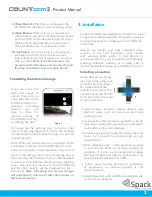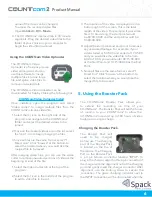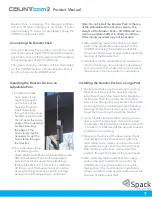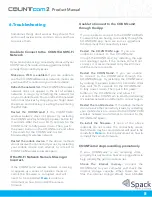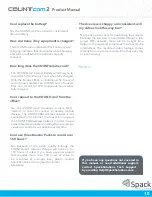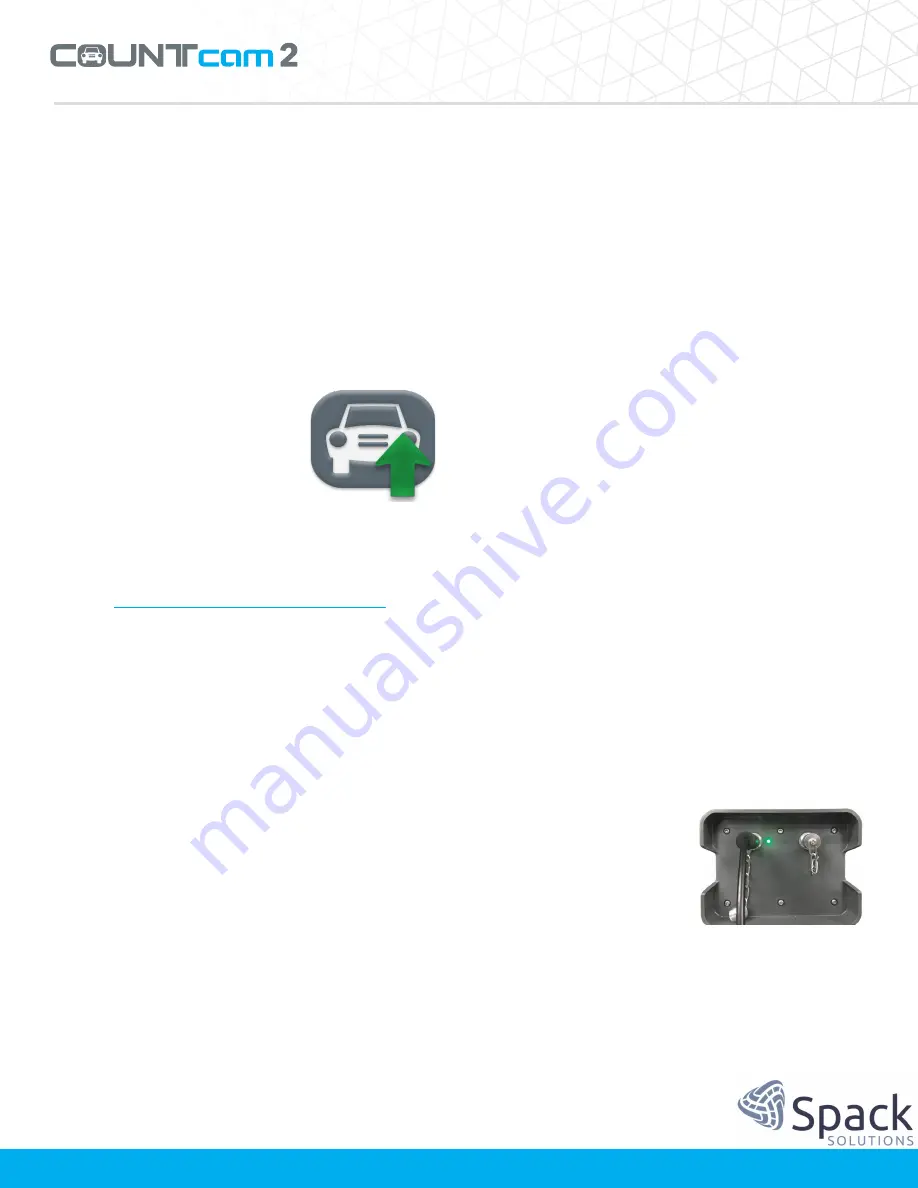
Product Manual
3. The duration of the video is displayed on the
bottom right of the screen. This is the total
length of the video. For example, if your video
file is 14 hours long, the start point would
be 00:00:0.000 and the end point would be
14:00:00.000.
4. Adjust the start point and end point to remove
any unwanted footage. For example, if your
video started at 5:45:00 and ended at 19:45:00
and you would like the video file to be from
6:00 to 19:00, you would enter 00:15:00.000
as the Start Point and 13:15:00.000 as the End
Point.
5. Since all files are the same format, select “1.
Direct Cut.” Click “browse” at the bottom to
select the location where you would like the
merged file to be saved.
5. Using the Booster Pack
The
COUNTcam2
Booster
Pack
allows
you
to
extend
the
recording
run
time
of
your
COUNTcam2. The Booster Pack will add 50 hours
of
runtime
to
your
COUNTcam2
to
allow
the
COUNTcam2 to record up to 100 hours of video
footage on a single charge.
Charging the Booster Pack
The Booster Pack will
need to be charged
before use. The charging
port of the Booster Pack
is located on the top of
the device. The Charging
Port on the Booster Pack
is a 3-pin female connector labeled “INPUT”. To
plug in the charger, align the three pin connector of
the charger with the alignment nub of the charging
port and gently insert the charger connector. After
alignment, use the locking screw to secure the
connection. The green charging indicator next to
the INPUT connection will be illuminated when the
name of the drive can be changed.
To access the recorded video files,
Open
Untitled > DV > Movie
.
4. The COUNTcam2 creates video in 30 minute
segments. Drag the desired video files to the
folder of your choice on your computer to
begin the video file download.
Using the COUNTcam Video Uploader
The COUNTcam Video
Uploader is a free, easy-to-use
video editing tool. You can
use this software to merge
multiple files into one large
file, and splice video files to
remove unwanted data.
The COUNTcam Video Uploader can be
downloaded for free by clicking the following link:
COUNTcam Video Uploader Install
Once
installed,
open
the
program
and
select
“Video
Joiner”
to
merge
multiple
files
from
the
COUNTcam2 into one video file.
1. Select the (+) icon on the right side of the
program and navigate to the COUNTcam2
folder and select the desired videos to be
joined.
2. Once all the desired videos are in the list, select
the “Join” icon to begin merging the files.
3. Since all files are the same format, select “1.
Direct Join.” Click “browse” at the bottom to
select the location where you would like the
merged file to be saved.
After
merging
video
files,
you
can
use
the
video
cutter to remove unwanted sections of video at the
beginning or end of the file.
1. Select the Video Cutter tab at the top of the
program.
2. Select the (+) icon in the middle of the program
to add a video file to be cut.
6