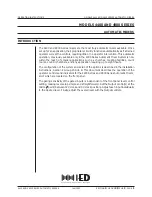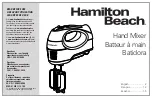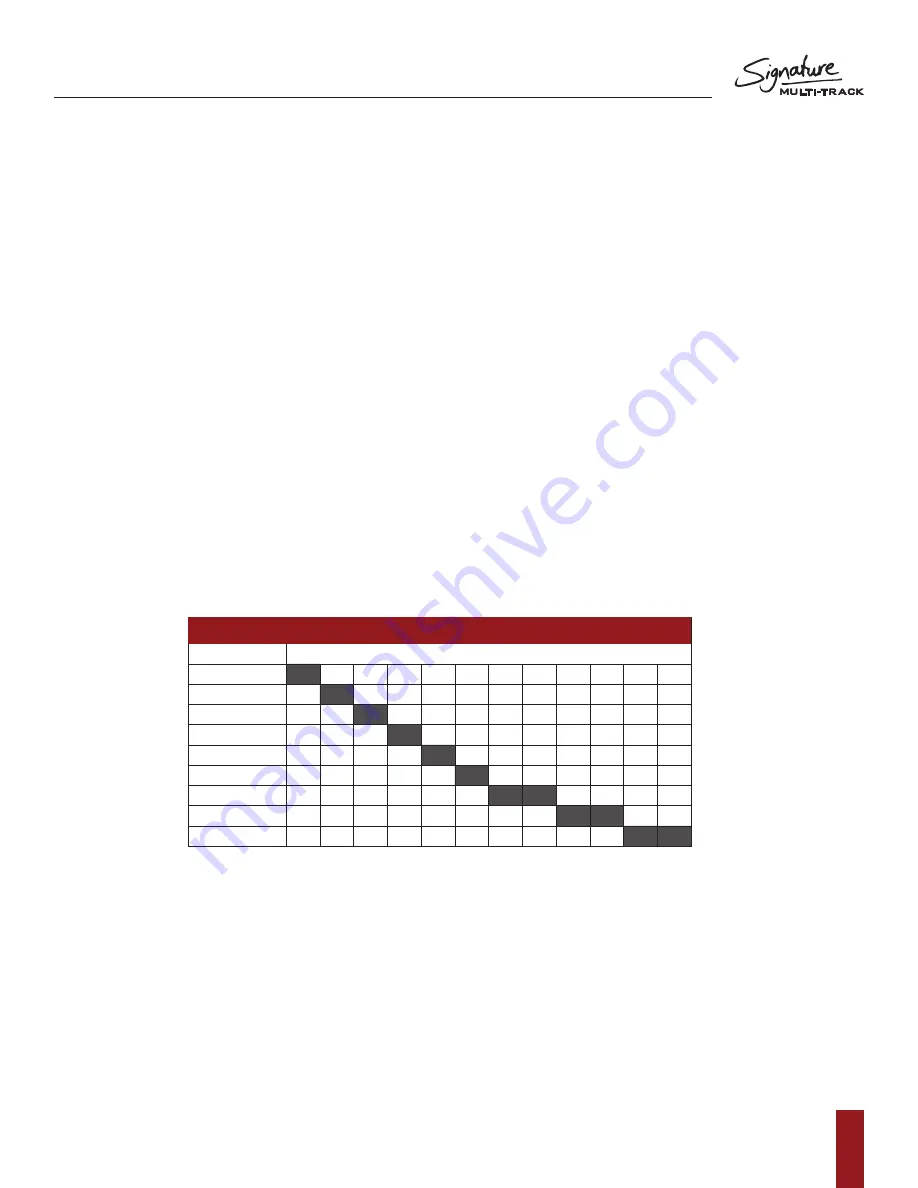
S O U N D C R A F T S I G N AT U R E M T K
R E C O R D I N G G U I D E
7
M/L: Mic/Line
Input sources on the console are split into Mic and Line input sources. Channel 1 for example features an
XLR Mic and ¼” Jack line input and so the check box in Graph 1 is labeled M/L. On channel 9/10 however,
the channel strip features a Mic input and a set of stereo line input jacks (split into Left and Right). Mic and L/
Mono line input jack are connected to USB channel 9 but the other jack (input 10/Right) is sent down USB
channel 10. This needs to be taken into consideration when sending inputs to and from the DAW as a USB
send from USB out 9 will be received by the left side of channel 9/10 on the console and USB channel 10 will
send down the right side of the stereo channel.
Recording the LR
As you can also see in Graph 1, the USB channels 13 and 14 (23 and 24 on 22MTK) are reserved for the LR
stereo signal. This allows the user to record the final mix on the console back into the DAW for an ‘audio mix
down’ or analogue summing purpose. The A/D conversion (the process of converting the analogue LR signal
to digital) takes place after the analogue summing of the input channel allowing for true analogue summing of
the input signals. The signal is sent POST-FADER to the USB and so adequate fader level must be achieved
in order to record a reasonable level for processing further.
Graph 2 displays the relationship between the input channels and their corresponding USB channel coming
into the console from the DAW. For example, to receive a USB input to channel 6 of the mixer, you must
assign the DAW track output to USB channel 6, switch the USB RTN switch ON for channel 6 and then you
will be receiving USB audio. Repeat across the console for Multi-track playback.
USB Send Channels (to DAW)
1
2
3
4
5
6
7
8
9
10
11
12
Channel 01
Channel 02
Channel 03
Channel 04
Channel 05
Channel 06
Channel 07/08
Channel 09/10
Channel 11/12
GRAPH 2