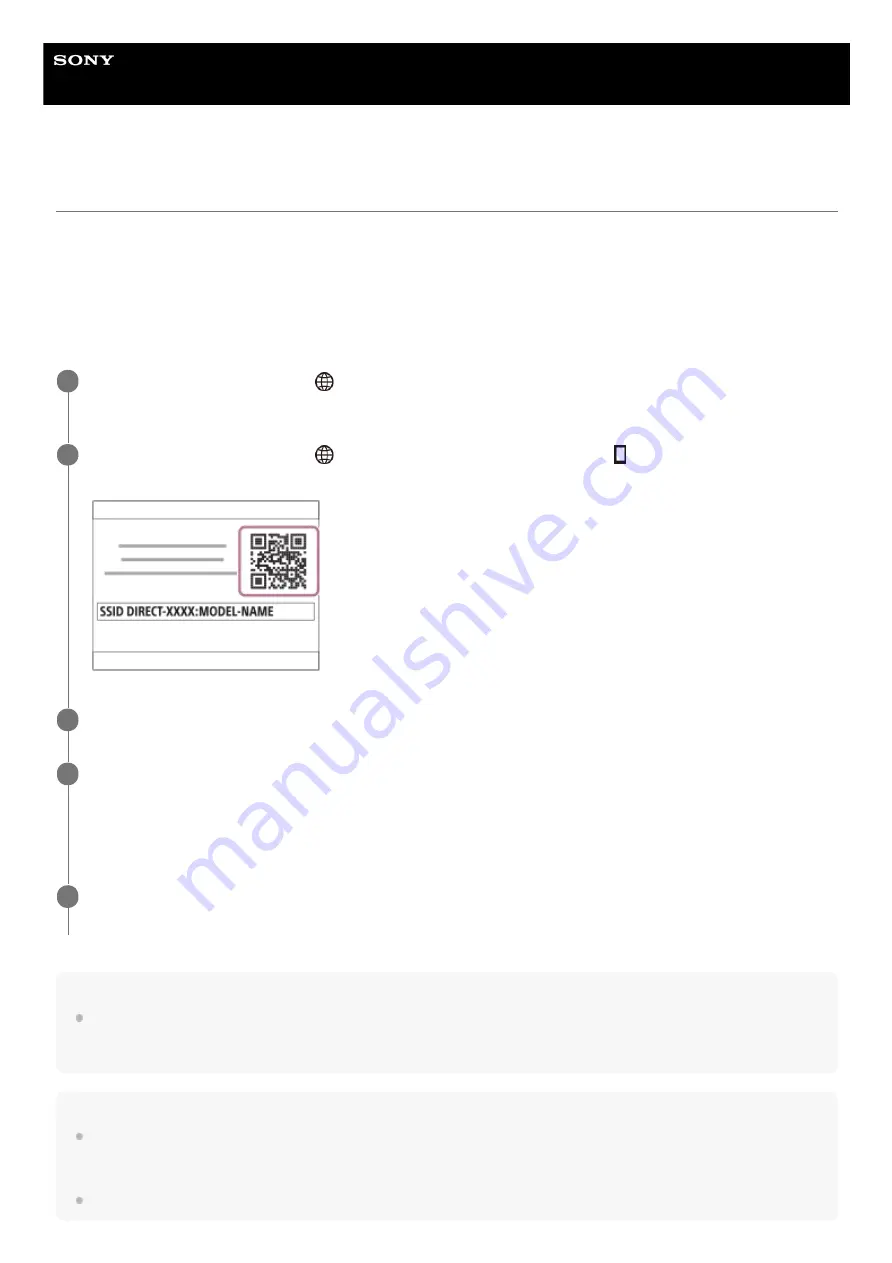
Interchangeable Lens Digital Camera
ZV-E10
Connecting the camera and a smartphone using the QR Code
You can connect your smartphone to the camera using the QR Code. You can connect to the camera with the same
operation on any Android smartphone, iPhone, or iPad.
To connect the camera and your smartphone, Imaging Edge Mobile is required. Download and install the application
Imaging Edge Mobile from your smartphone’s application store. If Imaging Edge Mobile is already installed on your
smartphone, be sure to update it to the latest version.
For details on Imaging Edge Mobile, refer to the support page (
).
Hint
Once the QR Code has been read, this camera’s SSID (DIRECT-xxxx) and password are registered to the smartphone. This
enables you to easily connect the smartphone to the camera via Wi-Fi at a later date by selecting the camera from the camera list
in Imaging Edge Mobile. (Set [Smartphone Connection] to [On] in advance.)
Note
Radio wave interference may occur as Bluetooth communications and Wi-Fi (2.4 GHz) communications use the same frequency
band. If your Wi-Fi connection is unstable, it may be improved by turning off the Bluetooth function of the smartphone. If you do
this, the location information link function is not available.
If you cannot connect your smartphone to the camera using the QR Code, use the SSID and password.
On the camera, select MENU →
(Network) → [Smartphone Connect] → [Smartphone Connection] →
[On].
1
On the camera, select MENU →
(Network) → [Smartphone Connect] → [
Connection] to display the
QR Code screen.
2
Launch Imaging Edge Mobile on your smartphone and select [Connect with a new camera].
3
Scan the QR Code displayed on the camera while the [Connect using the camera QR Code] screen is
displayed on the smartphone.
Once the QR Code has been read, a message [Connect with the camera?] will be displayed on the smartphone
screen.
4
Select [OK] on the smartphone screen.
The smartphone is connected to the camera.
5
312
Summary of Contents for ZV-E10
Page 21: ...5 028 017 12 2 Copyright 2021 Sony Corporation 21 ...
Page 39: ...5 028 017 12 2 Copyright 2021 Sony Corporation 39 ...
Page 44: ...5 028 017 12 2 Copyright 2021 Sony Corporation 44 ...
Page 47: ...5 028 017 12 2 Copyright 2021 Sony Corporation 47 ...
Page 86: ...Related Topic Focus Magnifier 5 028 017 12 2 Copyright 2021 Sony Corporation 86 ...
Page 97: ...5 028 017 12 2 Copyright 2021 Sony Corporation 97 ...
Page 103: ...103 ...
Page 118: ...5 028 017 12 2 Copyright 2021 Sony Corporation 118 ...
Page 120: ...5 028 017 12 2 Copyright 2021 Sony Corporation 120 ...
Page 139: ...Related Topic Manual Exposure 5 028 017 12 2 Copyright 2021 Sony Corporation 139 ...
Page 142: ...5 028 017 12 2 Copyright 2021 Sony Corporation 142 ...
Page 191: ...Related Topic Flash Mode Wireless Flash 5 028 017 12 2 Copyright 2021 Sony Corporation 191 ...
Page 197: ...197 ...
Page 204: ...204 ...
Page 239: ...5 028 017 12 2 Copyright 2021 Sony Corporation 239 ...
Page 315: ...5 028 017 12 2 Copyright 2021 Sony Corporation 315 ...
Page 317: ...Bluetooth Settings 5 028 017 12 2 Copyright 2021 Sony Corporation 317 ...
Page 326: ...Related Topic Bluetooth Settings 5 028 017 12 2 Copyright 2021 Sony Corporation 326 ...
Page 361: ...361 ...
Page 394: ...394 ...
Page 409: ...5 028 017 12 2 Copyright 2021 Sony Corporation 409 ...
Page 413: ...Related Topic Focus Magnifier 5 028 017 12 2 Copyright 2021 Sony Corporation 413 ...
Page 431: ...431 ...
Page 471: ...5 028 017 12 2 Copyright 2021 Sony Corporation 471 ...
Page 473: ...5 028 017 12 2 Copyright 2021 Sony Corporation 473 ...
Page 493: ...Related Topic Bluetooth Settings 5 028 017 12 2 Copyright 2021 Sony Corporation 493 ...
Page 524: ...Related Topic Troubleshooting 5 028 017 12 2 Copyright 2021 Sony Corporation 524 ...
Page 535: ...5 028 017 12 2 Copyright 2021 Sony Corporation 535 ...
Page 563: ...Related Topic Troubleshooting 5 028 017 12 2 Copyright 2021 Sony Corporation 563 ...






























