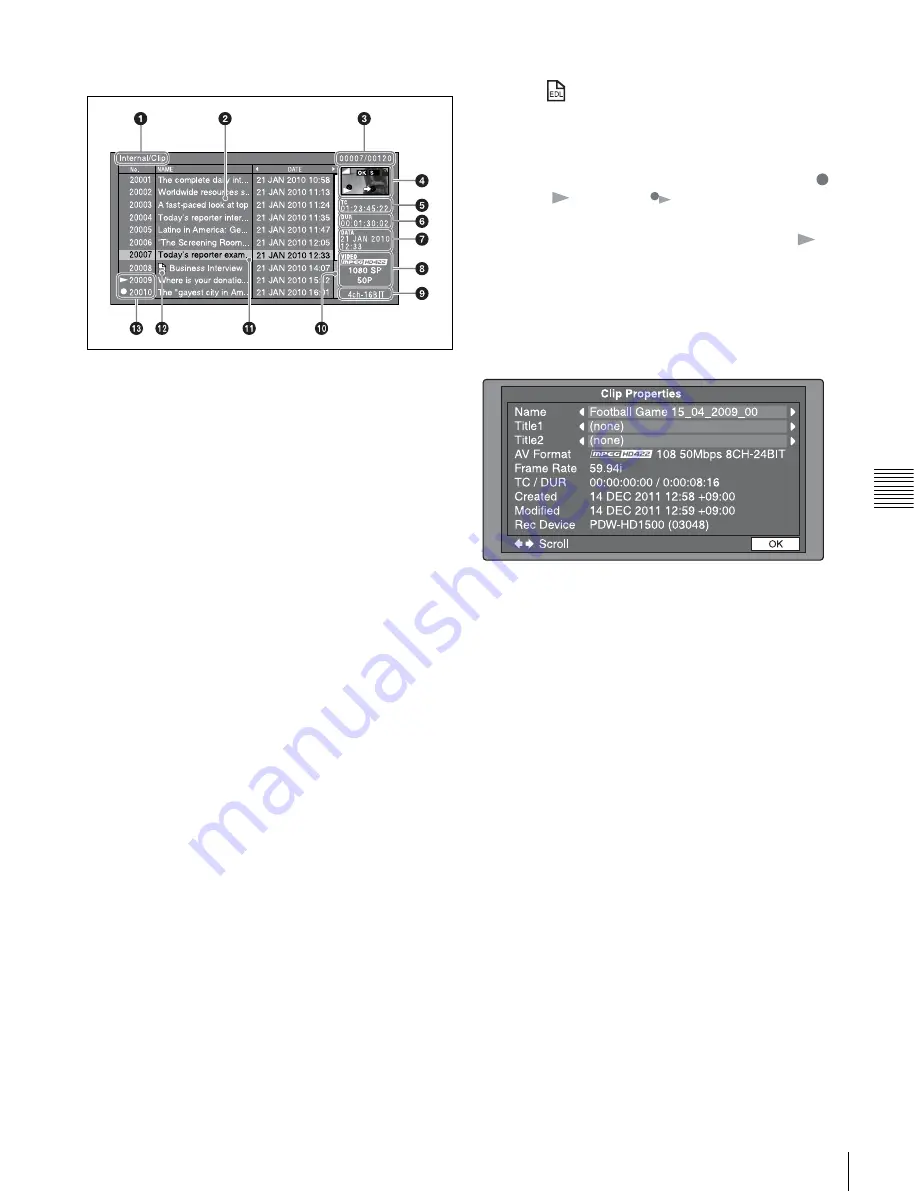
67
Overview
Chap
te
r 5
O
p
er
at
ions in Clip List
S
c
reen
s
Details view
For details about the following items, see “Thumbnails
view” (page 66).
1
Clip storage locations
3
Clip number/total number of clips
6
Duration
7
Clip date and time
8
Video format
9
Audio format
b
Details display area
Displays a details list of clips and EDLs (edit decision
lists) on the selected media.
The list is made up of the following columns.
• No. (line number)
• NAME (clip name)
• DATE (clip date and time)
• DURATION (recording time)
A green line is displayed on the left side for playback
target clips in continuous playback mode.
d
Thumbnail
Displays the thumbnail of the selected clip (or the EDL
icon when an EDL is selected).
For details, see “Thumbnail display items” (page 68).
e
Timecode
Displays the starting timecode of the selected clip.
j
Scrollbar
When not all of the clips can be displayed in the details
display area, the position of the slider shows the relative
position of the currently displayed clips, and the length of
the slider shows the relative length of currently displayed
clips within all of the clips.
k
Selection frame
Indicates that the clip is selected. To select another clip,
move the frame
. Multiple selection frames
appear when multiple clips are selected
l
EDL mark
The mark
appears when the item is an edit decision list
(EDL).
m
Recording or playback status icon
When the recording media is the internal storage, an icon
appears to indicate the recording or playback status (
:
recording, :
playing,
1)
:
chase
play).
1) “Playing” means that the clip is open (the file is open) because the clip has
been selected, in a clip list screen or elsewhere. Therefore, the
icon
appears even during jog play of a clip and during still image display.
Clip Properties screen
When you select a clip and press the CLIP PROPERTY
function button (F2), a screen is displayed to show the
properties of the selected clip.
Name:
Clip name
1)
Title1:
Title1
Title2:
Title2
1)
AV Format:
Recording format
Frame Rate:
The frame rate at the time when the clip was
shot. For clips shot using Slow & Quick Motion, the
PB (playback)/Capture (shooting) frame rates are
shown.
TC/DUR:
Timecode of the first frame/Recording time
Created:
Date and time of creation
Modified:
Date and time of most recent modification
Rec Device:
Name of device that created the clip (product
number)
1) See “Clip name” in “Thumbnails view”
The Clip Properties screen displays the entire character
string of even a rather long clip name or title.
To scroll hidden parts of the string into view
When a
b
or
B
mark is displayed for an item, you can
press the left arrow or right arrow button to scroll the
display by one character for each press.
The up arrow and down arrow buttons scroll the beginning
and end of the string into view.
When there is any hidden part of the string, arrows are
displayed on the left and right of the “Scroll” indication at
the bottom left of the screen.






























