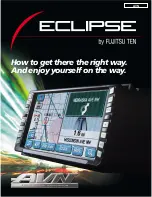English
The nameplate indicating operating voltage, etc., is
located on the bottom of the chassis.
NOT APPLICABLE IN CANADA, INCLUDING IN THE
PROVINCE OF QUEBEC.
Hereby, Sony Corporation, declares that this
equipment is in compliance with the essential
requirements and other relevant provisions of
Directive 1999/5/EC.
For details, please access the following URL:
http://www.compliance.sony.de/
The validity of the CE marking is restricted to only
those countries where it is legally enforced, mainly
in the countries EEA (European Economic Area).
Notice for customers: the following information
is only applicable to equipment sold in countries
applying EU Directives
Manufacturer: Sony Corporation, 1-7-1 Konan
Minato-ku Tokyo, 108-0075 Japan
For EU product compliance: Sony Belgium,
bijkantoor van Sony Europe Limited, Da Vincilaan
7-D1, 1935 Zaventem, Belgium
Disposal of waste batteries and
electrical and electronic equipment
(applicable in the European Union and
other European countries with separate
collection systems)
This symbol on the product, the battery or
on the packaging indicates that the product and the
battery shall not be treated as household waste. On
certain batteries this symbol might be used in
combination with a chemical symbol. The chemical
symbols for mercury (Hg) or lead (Pb) are added if the
battery contains more than 0.0005% mercury or
0.004% lead.
By ensuring these products and batteries are disposed
of correctly, you will help prevent potentially negative
consequences for the environment and human health
which could otherwise be caused by inappropriate
waste handling. The recycling of the materials will
help to conserve natural resources.
In case of products that for safety, performance or
data integrity reasons require a permanent connection
with an incorporated battery, this battery should be
replaced by qualified service staff only.
To ensure that the battery and the electrical and
electronic equipment will be treated properly, hand
over these products at end-of-life to the applicable
collection point for the recycling of electrical and
electronic equipment.
For all other batteries, please view the section on how
to remove the battery from the product safely. Hand
the battery over to the applicable collection point for
the recycling of waste batteries.
For more detailed information about recycling of this
product or battery, please contact your local Civic
Office, your household waste disposal service or the
shop where you purchased the product or battery.
Disclaimer regarding services offered by third
parties
Services offered by third parties may be changed,
suspended, or terminated without prior notice. Sony
does not bear any responsibility in these sorts of
situations.
Cautions
Ş
Do not disassemble or modify the unit.
Ş
Do not install in locations which interfere with airbag
operation.
Ş
Do not get the leads trapped under a screw, or
caught in moving parts (e.g. seat railing).
Ş
Avoid installing the unit in areas subject to dust, dirt,
excessive vibration, or high temperature, such as in
direct sunlight or near heater ducts.
Ş
When connecting/disconnecting the navigation unit,
turn off the car ignition or the car audio unit (AV
Receiver) to prevent malfunction.
Ş
Modifying the data in the SD card causes serious
problems and this is not covered by the warranty.
Parts list
The numbers in the list correspond to those in the
instructions.
Inserting a map data memory
into the navigation unit
To enable using the navigation function, insertion of
the map data memory
ʔ
is required.
Connecting the navigation unit
Connect the GPS antenna (aerial)
ʘ
to the navigation
unit
ʓ
, then connect the navigation unit
ʓ
and the
car audio unit (AV Receiver) with the control cable
ʖ
.
Power connections
Ş
Run all ground (earth) leads to a common ground
(earth) point.
Ş
Do not get the leads trapped under a screw or
caught in moving parts (e.g., seat railing).
Ş
Before making connections, turn the car ignition off
to avoid short circuits.
Ş
Connect the yellow and red power supply leads after
ground (earth) lead have been connected.
ɞ
To the +12 V power terminal which is energized
when the ignition switch is set to the accessory
position
If there is no accessory position, connect to the
+12 V power (battery) terminal which is energized
at all times.
Be sure to first connect the black ground (earth)
lead to a common ground (earth) point.
ɟ
To the +12 V power terminal which is energized
at all times
Be sure to connect the black ground (earth) first.
ɠ
To a common ground (earth) point
First connect the black ground (earth) lead, then
connect the yellow and red power supply leads.
Fuse replacement
When replacing the fuse, be sure to use one matching
the amperage rating stated on the original fuse.
If the fuse blows, check the power connection and
replace the fuse. If the fuse blows again after
replacement, there may be an internal malfunction. In
such a case, consult your nearest Sony dealer.