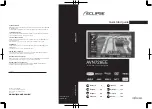46
5.
Select
Add to Current Route
.
Your route is recalculated to include your stop.
Deleting a stop from your route
1.
Press the
Your complete route is shown on the map.
2.
In the
, press the stop you want to delete.
The map zooms in to the stop and shows a pop-up menu.
Tip
: If you select the wrong stop press the back button to return to the map.
3.
Select
Delete This Stop
.
The stop is deleted and your route is recalculated.
Skipping the next stop on your route
Tip
: To make it easy to quickly skip a stop,
Skip Next Stop
to the first screen of
the Main Menu.
1.
In the Main Menu, select
Current Route
.
2.
Select
Skip Next Stop
.
The map view is shown. The next stop on your route is deleted and your route is recalculated.
Reordering stops on a route
1.
In the Main Menu, select
Current Route
.
2.
Select
Reorder Stops
.
The map view is shown with the route cleared. The starting point, destination and all the stops
are shown.
3.
Select the stops one by one in the order you wish to drive them.
The symbols change to a flag as you select each stop. The last stop you select becomes your
destination.
Your route is recalculated with the stops in the changed order.