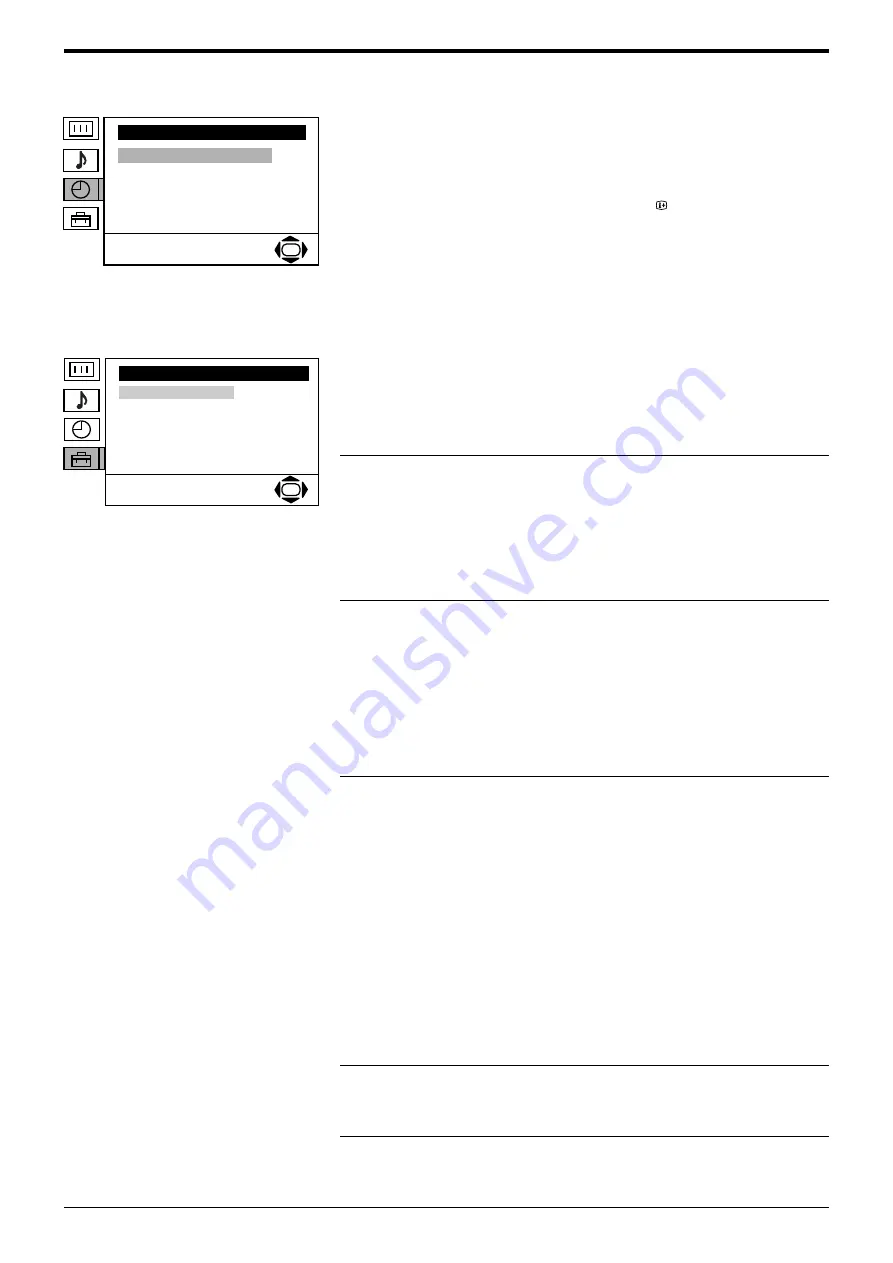
Advanced Operation
Advanced Operation
23
Timer menu
Set Up menu
Sleep Timer
This option allows you to set a period of time after which the TV automatically
switches itself into standby mode.
With the ‘Sleep Timer’ option highlighted, press the
b
button to adjust. Press the
V
or
v
button to select the amount of time before the TV switches itself into
standby. This can be in 15 minute intervals up to a maximum of 4 hours. Press
the OK button to confirm.
You can check the time remaining by pressing the
button whilst the TV is in
analogue mode. The time remaining is displayed on the TV screen. One minute
before the TV switches into standby, the time remaining is displayed on the TV
screen.
Auto Tuning
(only available in analogue mode)
All the available analogue channels were tuned in when the TV was first
installed. This option allows you to repeat that process (e.g. to retune the TV
after moving house, or to search for new channels that have been launched by
broadcasters).
With the ‘Auto Tuning’ option highlighted, press the
b
button to select. The auto
tuning prompt appears on the TV screen. Press the OK button to select ‘Yes’ and
start the auto tuning process. When all available analogue channels have been
tuned the TV returns to normal operation.
Programme Sorting (only available in analogue mode)
This option allows you to change the order in which the analogue channels are
stored on the TV.
With the ‘Programme Sorting’ option highlighted, press the
b
button to enter the
‘Programme Sorting’ menu. Press the
V
or
v
button to highlight the channel you
wish to move to a new position. Press the OK button to select. Press the
V
or
v
button to highlight the new position for your channel. Press the OK button. Your
chosen channel has now moved to the new position. Repeat to move other
channels if required.
Programme Labels
(only available in analogue mode)
Names for channels are usually taken automatically from teletext services (if
available). This name will be displayed briefly on screen when the channel is
selected. This option allows you to assign a name of your choice up to 5 letters
or numbers.
With the ‘Programme Labels’ option highlighted, press the
b
button to enter the
‘Programme Labels’ menu. Press the
V
or
v
button to highlight the channel you
wish to name. Press the
b
button until the first dash of the ‘Label’ column is
highlighted. Press the
V
or
v
button until the letter or number you require
appears in the display (select ‘-’ for a blank space). Press the
b
button to confirm.
Repeat this until the name is complete. Press the OK button to store.
AV Preset
This option allows you to assign a name to any equipment connected to the front
and rear sockets. The name will be displayed briefly on screen when the
equipment is selected.
With the ‘AV Preset’ option highlighted, press the
b
button to enter the ‘AV
Preset’ menu. Press the
V
or
v
button to highlight the socket you wish to name.
Press the
b
button to highlight the ‘Label’ column. There are seven preset labels
for you to use or you can create your own.
a)
To use one of the preset labels:
Press the
V
or
v
button to choose from ‘CABLE’, ‘SAT’, ‘VIDEO’, ‘DVD’,
‘CAM’, ‘GAME’ or ‘AV1’/‘AV2’/‘AV3’ (depending on which socket you are
labelling). Press the OK button to store.
b)
To create your own label:
Press the
V
or
v
button to select ‘Edit’. Press the
b
button until the first
dash of the ‘Label’ column is highlighted. Press the
V
or
v
button until the
letter or number you require appears in the display (select ‘-’ for a blank
space). Press the
b
button to confirm. Repeat this until the name is
complete. Press the OK button to store.
Manual Programme Preset
This option displays the ‘Manual Programme Preset’ menu (Refer to page 24).
With the ‘Manual Programme Preset’ option highlighted, press the OK button to
display the ‘Manual Programme Preset’ menu.
Detail Set Up
This option displays the ‘Detail Set Up’ menu (Refer to page 25).
With the ‘Detail Set Up’ option highlighted, press the OK button to display the
‘Detail Set Up’ menu.
Timer
Sleep Timer: Off
OK
Set Up
Auto Tuning
Programme Sorting
Programme Labels
AV Preset
Manual Programme Preset
Detail Set Up
OK
The ‘Timer’ menu.
The ‘Set Up’ menu.




























