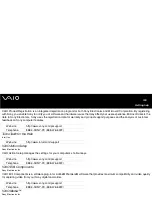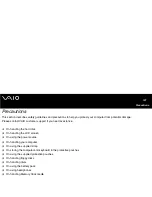123
Getting help
Getting help
This section describes how to get help and support if something goes wrong with your computer.
Sony offers you many support options for your computer.
Sony support options
Please see Documentation pack for details on the printed and online documentation delivered with your computer, as well as further
sources of reference.
Other sources of information
❑
Go to the online
help files
that accompany your software for instructions on using the software.
❑
VAIO online support
: if you have any problem with your computer, you can access the VAIO online support for troubleshooting.
Go to:
http://www.sony.com/pcsupport
❑
VAIO customer support help lines
: Before contacting VAIO customer support by telephone, try to solve the problem by reading
the online and printed documentation.
Program Support Information
Depending on the computer model and particular configuration you purchased, your computer may not include all of the software
programs listed below.
✍
You need to set up an Internet connection before you can access the online features described here.
Summary of Contents for VGN-U750P VAIO
Page 23: ...23 Using your VAIO computer ...