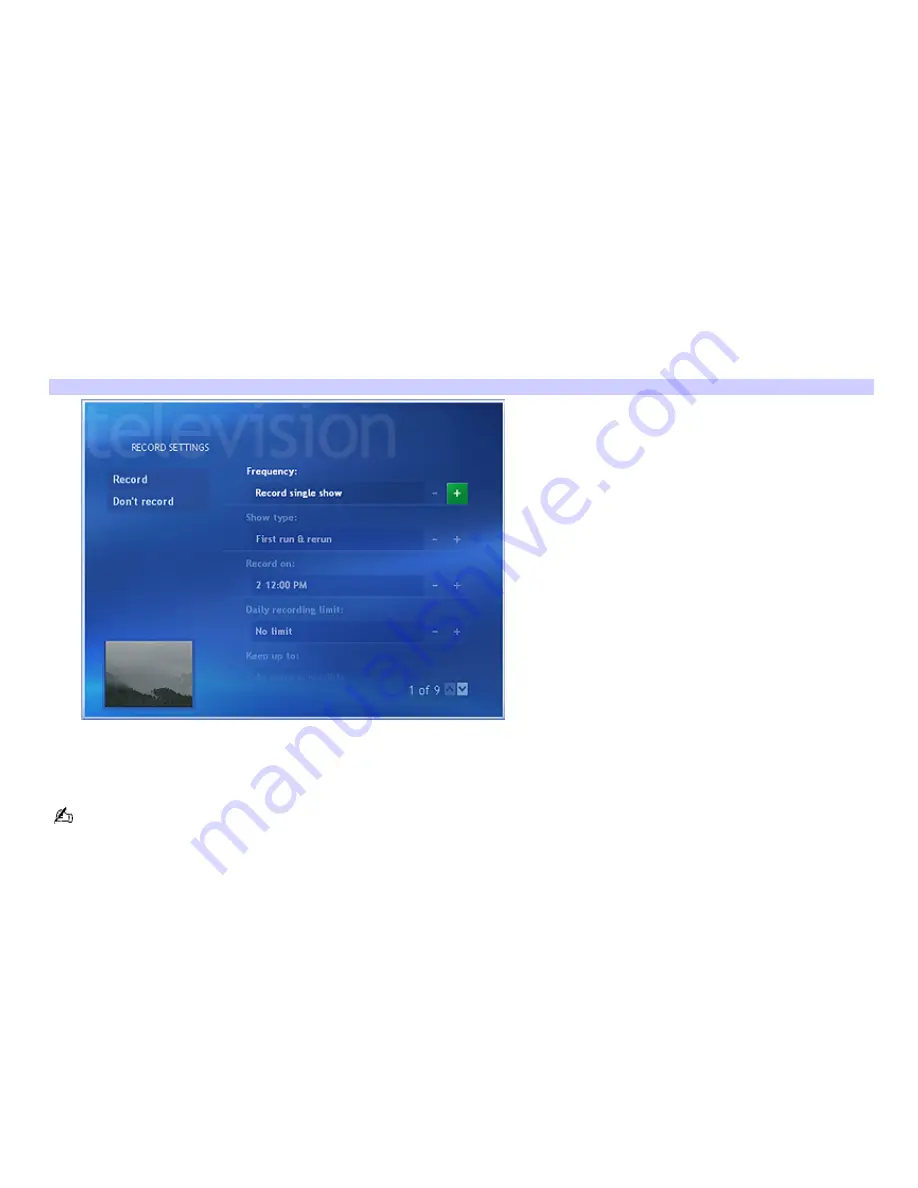
Setting recording preferences
You can set up the recording preferences for programs that are broadcast at a later date or time.
To set recording preferences
1.
Open the
GUIDE
window, by pressing
GUIDE
on your remote control or by selecting
My TV
from the Media
Center
Start
window, and then selecting
GUIDE
.
2.
Press the Right Arrow button to view the programs that are scheduled for broadcast at a later date or time.
3.
Press the Up, Down, and Left Arrow buttons to locate and select the TV program you want to record.
4.
Press
OK
.
The
PROGRAM INFO
window appears.
5.
Select
Advanced record
.
The
RECORD SETTINGS
window appears.
Record Settings
6.
Select your preferences for recording features, such as recording limits or frequency.
7.
Select
Record
.
If your settings create a recording conflict, Media Center displays a message and enables you to select which program
to record.
Page 122
Summary of Contents for VGC-RA810G
Page 11: ...Page 11 ...
Page 31: ...Page 31 ...
Page 65: ...Logs off from this computer or enables you to switch users Page 65 ...
Page 161: ...Page 161 ...
















































