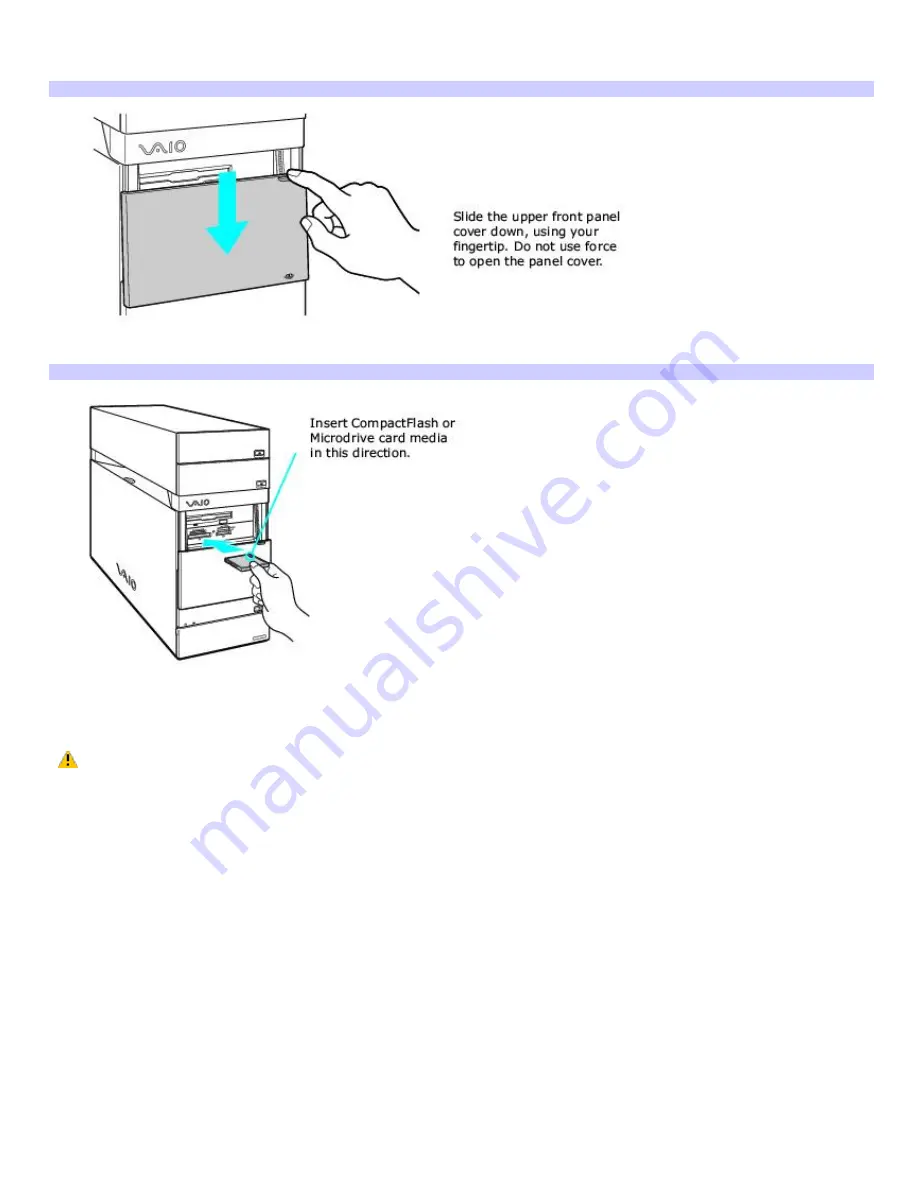
To insert a CompactFlash or Microdrive media card
1.
Use your fingertip to slide the upper front panel cover down. Do not use force to open the panel cover.
Opening the upper front panel cov er
2.
Insert a CompactFlash or Microdrive media card into the card slot.
Inserting a Com pactFlash or Microdriv e m edia card
3.
If the card does not insert easily, remove it from the slot and verify that it is not upside-down or backwards.
4.
Carefully reinsert the media card, but do not force it into the slot.
Always insert a CompactFlash or Microdrive media card into the CompactFlash/Microdrive media card slot for
proper operation. Do not insert any other type of media card into the CompactFlash/Microdrive media slot.
Page 181
Summary of Contents for VGC-RA810G
Page 11: ...Page 11 ...
Page 31: ...Page 31 ...
Page 65: ...Logs off from this computer or enables you to switch users Page 65 ...
Page 161: ...Page 161 ...
















































