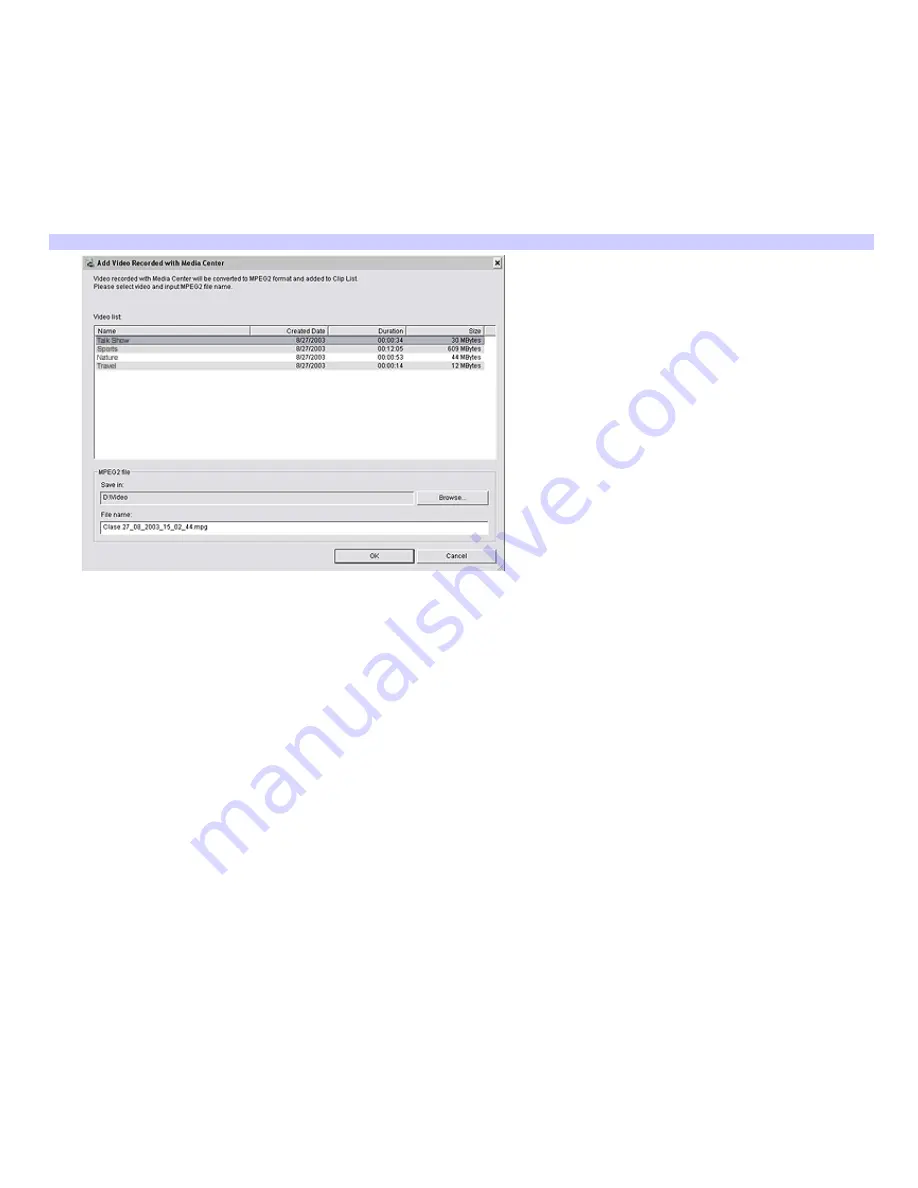
Editing recorded TV programs
You can edit your recorded TV programs with DVgate Plus software. The software's editing features enable you to change
clip order, insert still images, and combine different video files. See the DVgate Plus software Help for more information.
1.
After starting DVgate Plus software, click
Cancel
to close the
Mode Select Guide
.
2.
Confirm that the
Output
mode is active. If you are in
Capture Mode
, click
Go to Output Mode
.
3.
From the
File
menu, click
Add Video Recorded with Media Center
.
The
Add Video Recorded with Media Center
window appears.
Add Video Recorded with Media Center
4.
Click to select a video in the
Video list
, and then click
OK
.
The DVgate Plus software converts the video file to MPEG-2 format and adds it to the
Clip list
, ready for editing.
Page 89
Summary of Contents for VGC-RA810G
Page 11: ...Page 11 ...
Page 31: ...Page 31 ...
Page 65: ...Logs off from this computer or enables you to switch users Page 65 ...
Page 161: ...Page 161 ...
















































