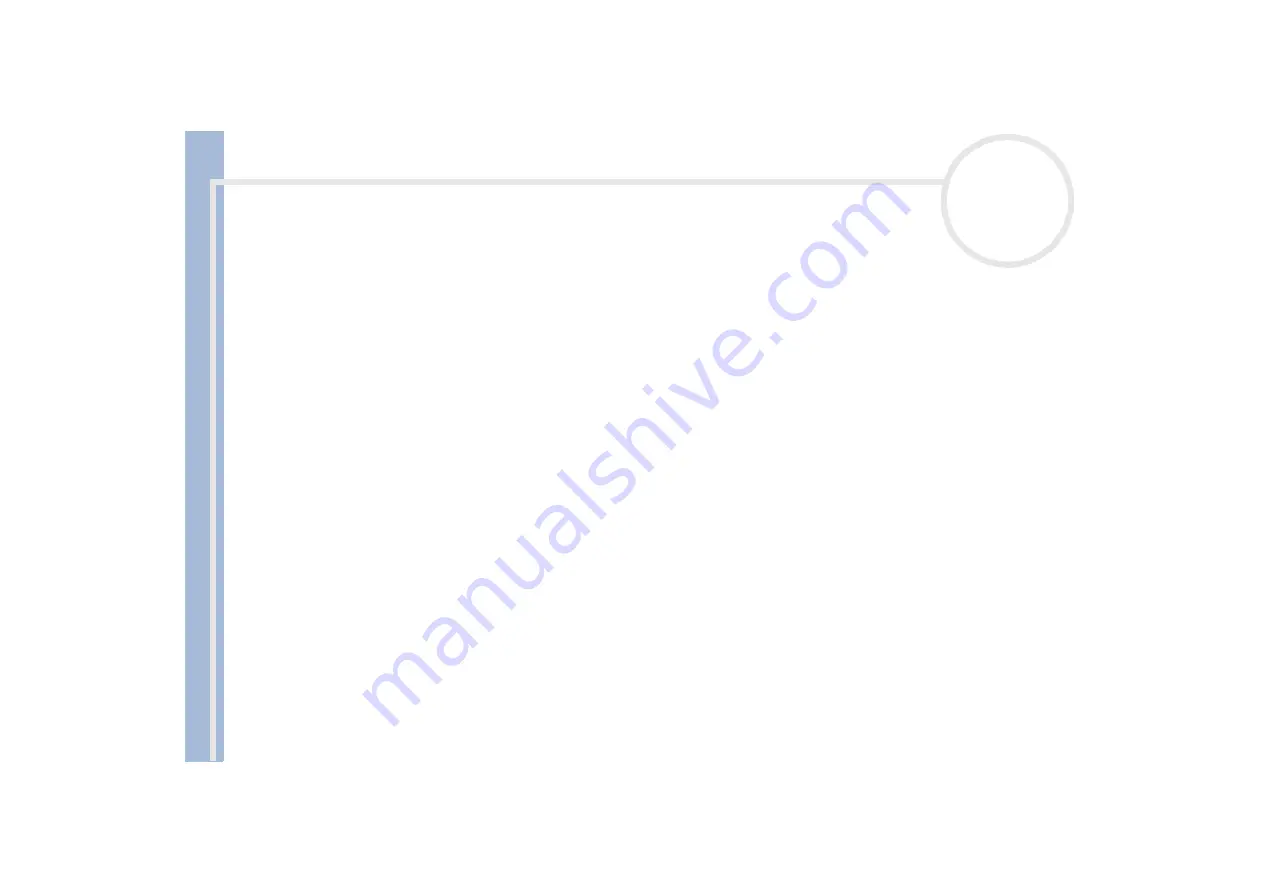
Sony Not
e
book Us
er
G
u
id
e
85
phone cable
phone line jack
port replicator
connecting a
disconnecting a
power indicator
power saving modes
power switch
,
precautions
Print Screen key
printer
printer cable
printer connector
projector
R
registration
regulatory information
release lever
reset switch
RGB signal cable
S
safety information
Scroll Lock indicator
,
Shift key
slot
Memory Stick
PC Card
ventilation
Smart Connect
Software guide
speaker cable
speaker switch
speaker volume
speakers
specifications
switch
power
reset
speaker
System Hibernation mode
System Idle mode
System Suspend mode
T
technical specifications
touchpad
troubleshooting
U
USB connector
USB floppy disk drive
USB mouse
V
VAIO-Link
VAIO-Link Response Centre
ventilation
ventilation slot
video camera
W
warnings
Windows key

































