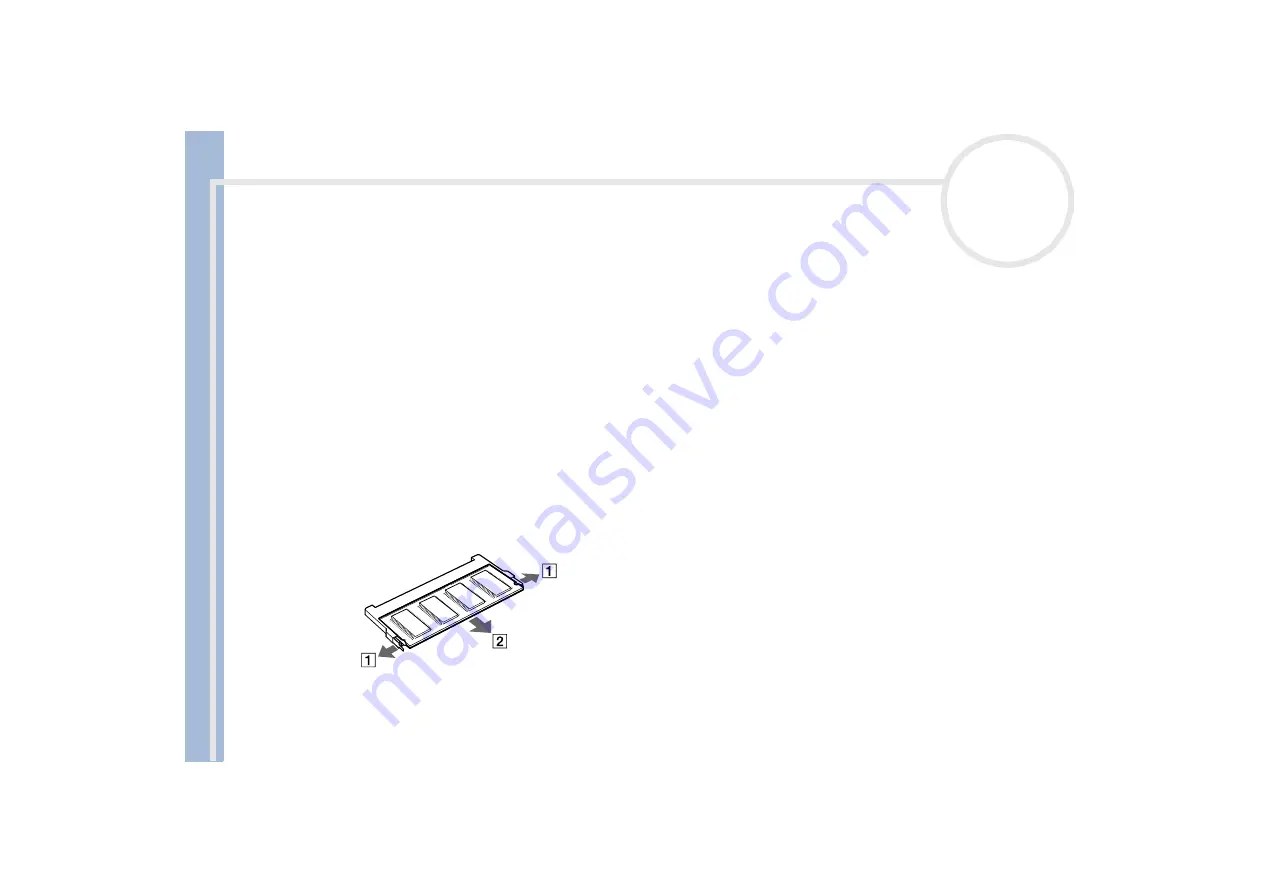
Sony Not
e
book Us
er
G
u
id
e
Precautions
72
Removing a memory module
To remove a memory module, proceed as follows:
1
Shut down your computer and disconnect all peripheral devices.
2
Unplug the computer and remove the battery pack.
3
Wait until the computer cools down.
4
Unscrew the six screws at the bottom of your computer.
5
Slide the LCD lock lever and lift the cover.
6
Slide the keyboard toward the LCD display, then lift it away slightly.
7
Lift the keyboard from the LCD display side.
8
Gently turn it over the touchpad. Be careful not to detach the cable when lifting the keyboard.
9
Touch a metal object (such as the connector panel on the back of your computer) to discharge static
electricity.
10
Remove the memory module:
Pull the tabs in the direction of the arrows (1).
The memory module is released.
Pull the memory module in the direction of the arrow (2).
11
Gently replace the keyboard, then press it into your computer. Be careful not to detach the cable when
lifting the keyboard.
12
Close the computer cover, then tighten the screws on the bottom of the computer.




























