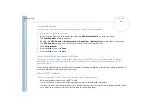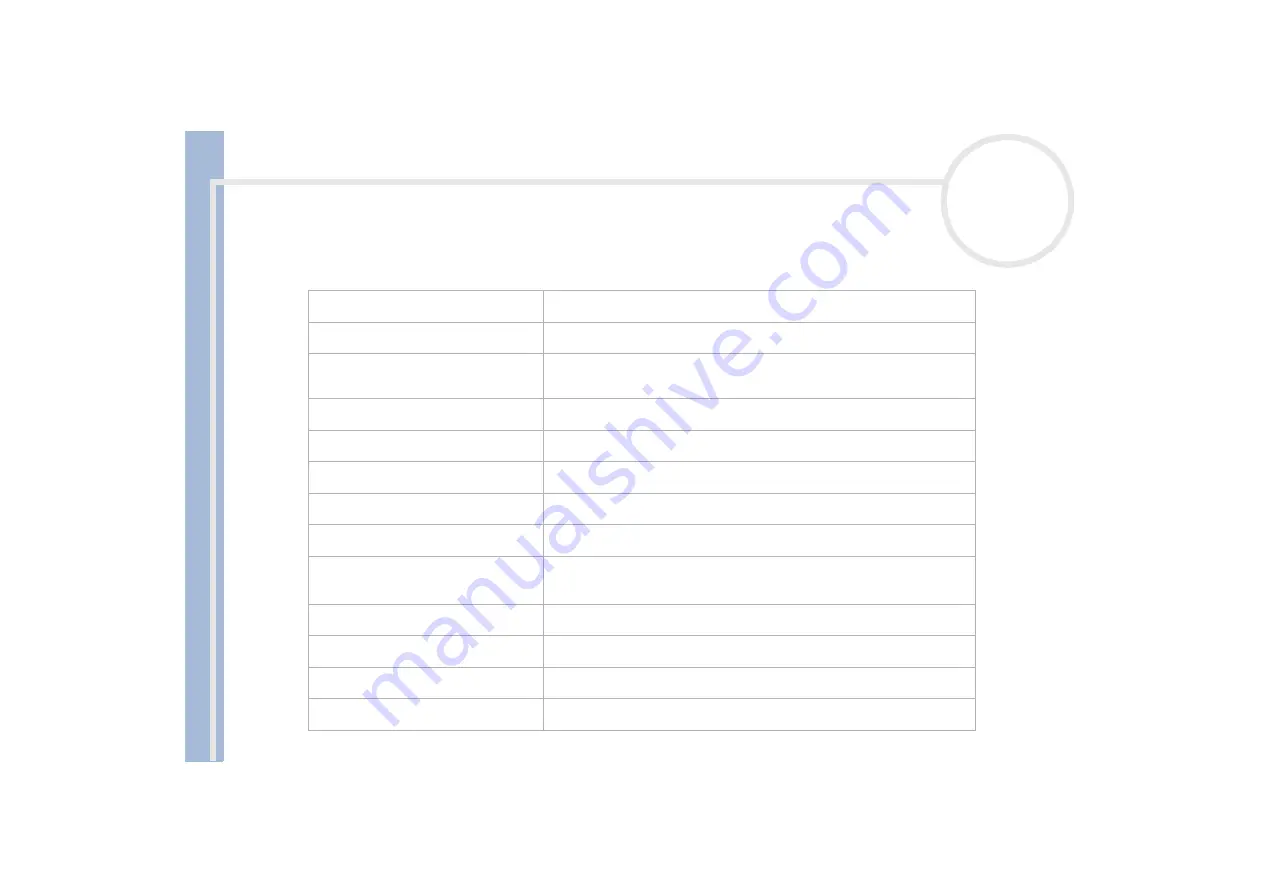
Sony Not
e
book Us
er
G
u
id
e
PCG-C1MGP specifications
97
PCG-C1MGP specifications
Product name:
PCG-C1MGP
Model number
PCG-181M
Operating system
Microsoft
®
Windows
®
XP Professional
Processor
Crusoe™ Processor
TM5800 733 MHz*
Hard disk drive
20 GB
Standard RAM
128 MB DDR-SDRAM**
Maximum RAM
256 MB with µDIMM
LCD screen
8.9’’ TFT display Ultra Wide SXGA
L2 cache memory
512 KB (CPU integration)
MPEG
MPEG2 Digital Video playback
MPEG2 Hardware Encoder
Graphics
ATI MOBILITY™ RADEON™-M with 8 MB*** Video RAM and 3D accelerator
Sound capabilities
16-bit CD-quality stereo sound
Internal modem
Built-in modem V.90 data/fax modem
Expansion capabilities
One PCMCIA type II Card and Cardbus support