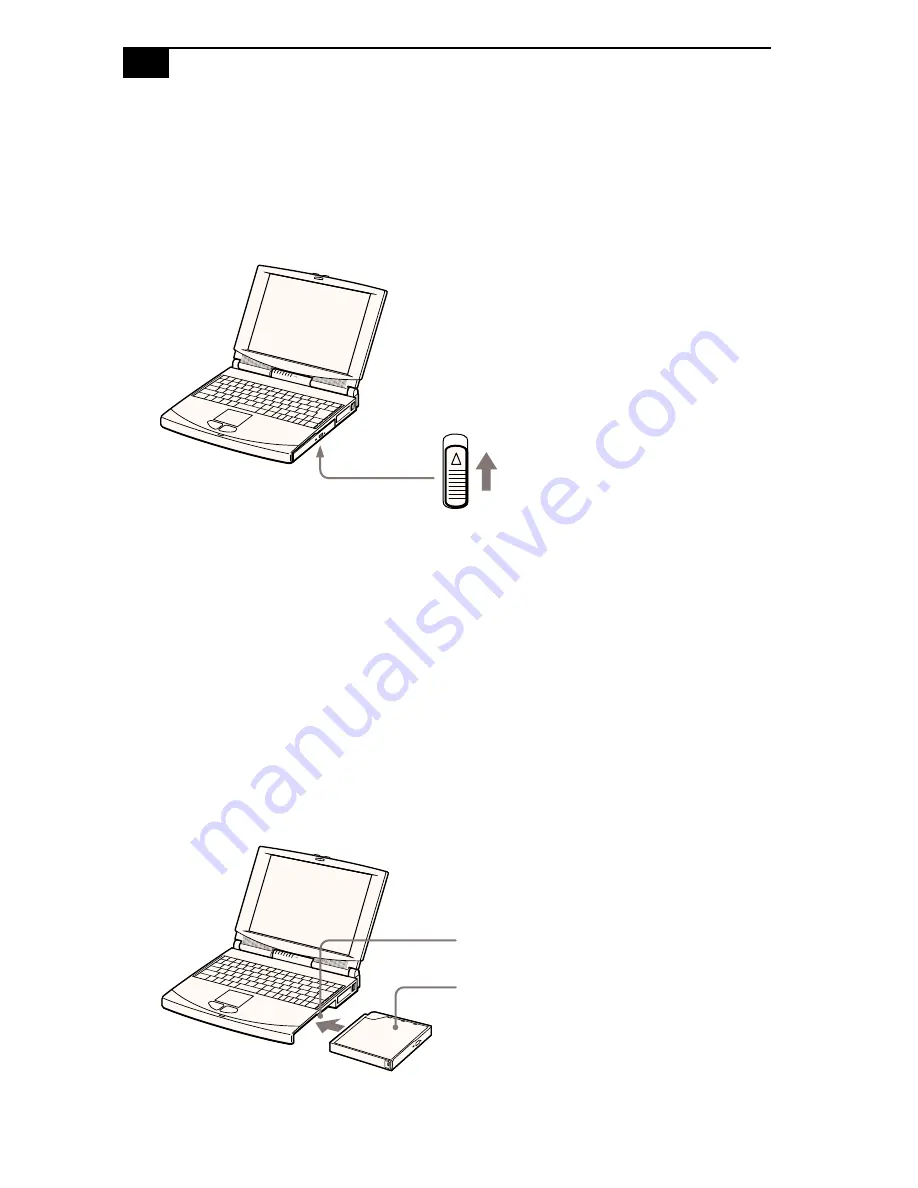
Sony Notebook Computer User Guide
28
To remove the CD-ROM drive
1
Turn off the computer before removing the CD-ROM drive.
2
There is an Eject lever on the bottom of the CD-ROM drive. Slide this
lever in the direction of the arrow.
3
Slide the drive out of the multi-purpose bay.
4
Insert the weight saver. See “Using the Weight Saver” on page 40.
To re-insert the CD-ROM drive
1
Turn off the computer.
2
If another device is in the multi-purpose bay, remove the device. See
“To remove the floppy disk drive” on page 25 or “To remove the
second battery pack” on page 39.
3
Insert the CD-ROM drive into the multi-purpose bay with the label
side facing up.
Drive Eject lever on bottom
Multi-purpose bay
CD-ROM drive
(supplied)






























