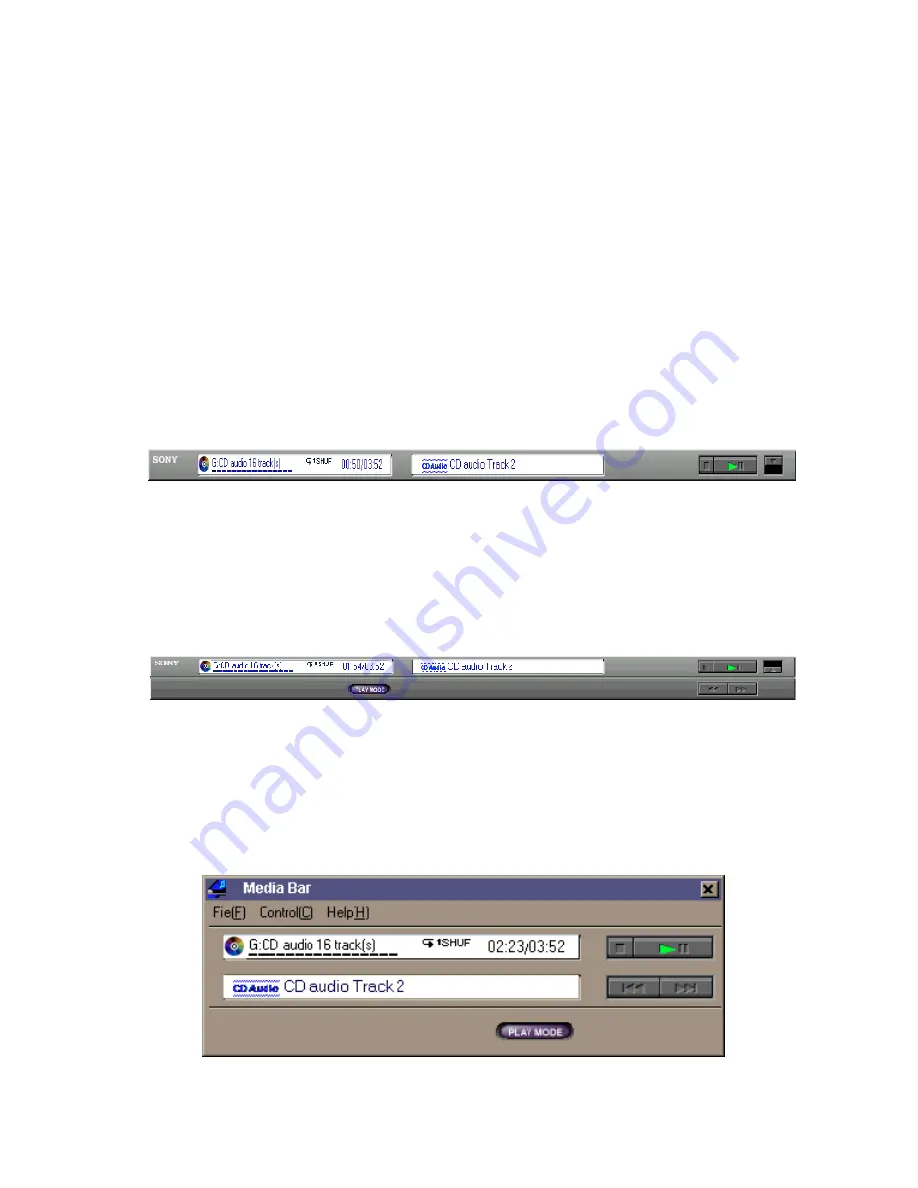
51
Using the Media Bar
The Media Bar allows you to play audio and video from a CD in the CD-
ROM drive, or from audio or video files in various formats on your hard
drive.
To start the Media Bar
1
Click the Windows 98 Start menu.
2
In the Programs menu, select Media Bar. The Player bar appears as a
single control bar across the top of the screen, with buttons similar to
the controls on a VCR or CD-player remote control.
To expand the Media Bar
You can expand the bar to double-height to access more functions by
clicking the Expand button (
▼
) at the far right. To return to single height,
click the Restore button (
▲
).
To change the Player bar to a floating window
To change the bar into a floating window, drag the bar to the center of the
screen. The bar opens into a window with File, Control, and Help menus.






























