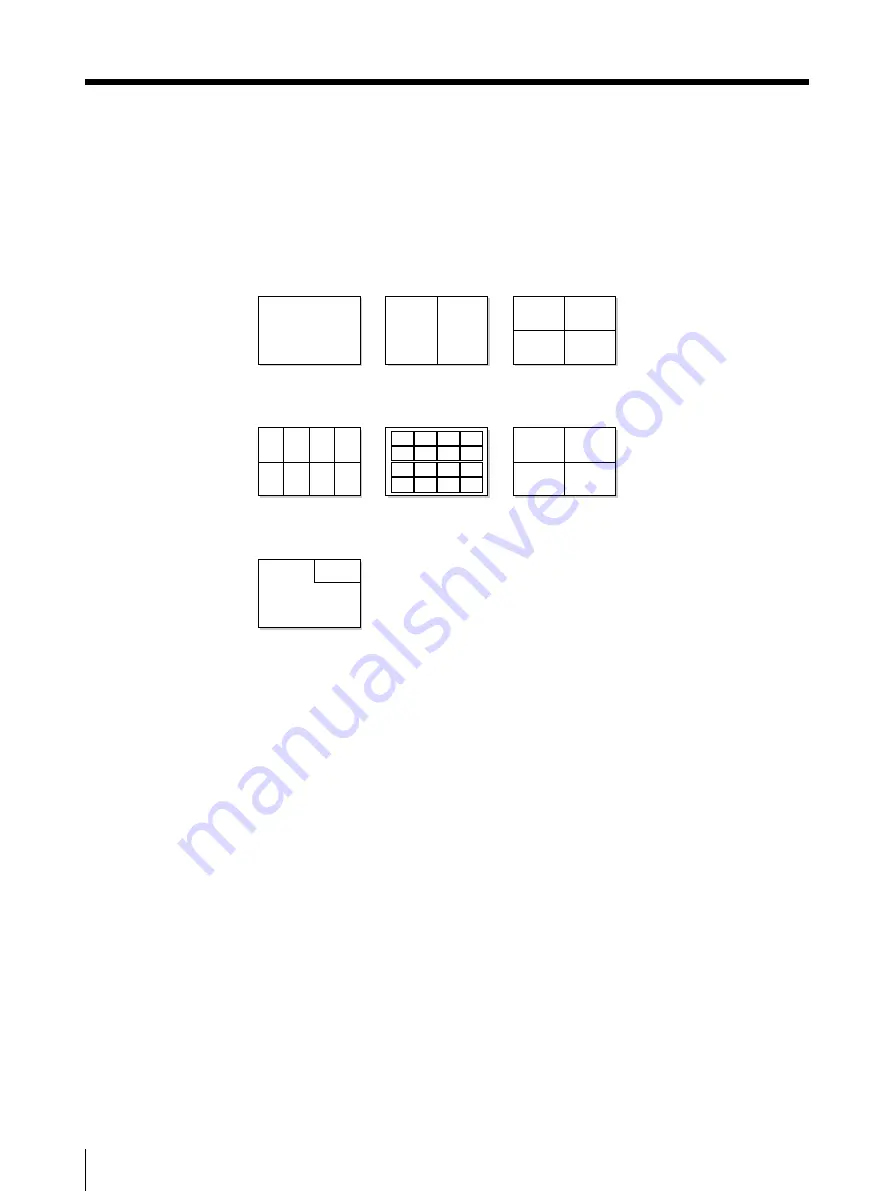
170
Opération
Variantes de tirages (suite)
Vous pouvez enregistrer différents types d’images dans la mémoire et effectuer
des variantes de tirages à l’aide des images saisies dans la mémoire.
Variantes de tirages que l’imprimante peut produire
Vous pouvez réaliser les variantes de tirages au départ des images enregistrées
dans la mémoire.
A B C
A B C
ABC
123
A B C 1 2 3
1 2 3
4 5 6 X Y Z
ABC
456
HIJ
KLM
123
EFG
789
XYZ
A B C A B C
A B C A B C
Impression pleine
page d’une image
Impression de deux
images en réduction
Impression de quatre
images en réduction
Impression de huit
images en réduction
Impression de seize
images en réduction
Impression d’images
identiques
a)
Impression avec une
légende
a) Vous pouvez réaliser des tirages de deux, quatre, huit ou seize images identiques
en réduction.
Vous pouvez réaliser un tirage de plusieurs images en réduction avec des bords
blancs.
De plus, vous pouvez exécuter une impression en miroir d’images stockées en
mémoire en les retournant par rapport à leur axe vertical.
Variantes de tirages
Summary of Contents for UP-50
Page 428: ...Sony Corporation Printed in Japan ...
















































