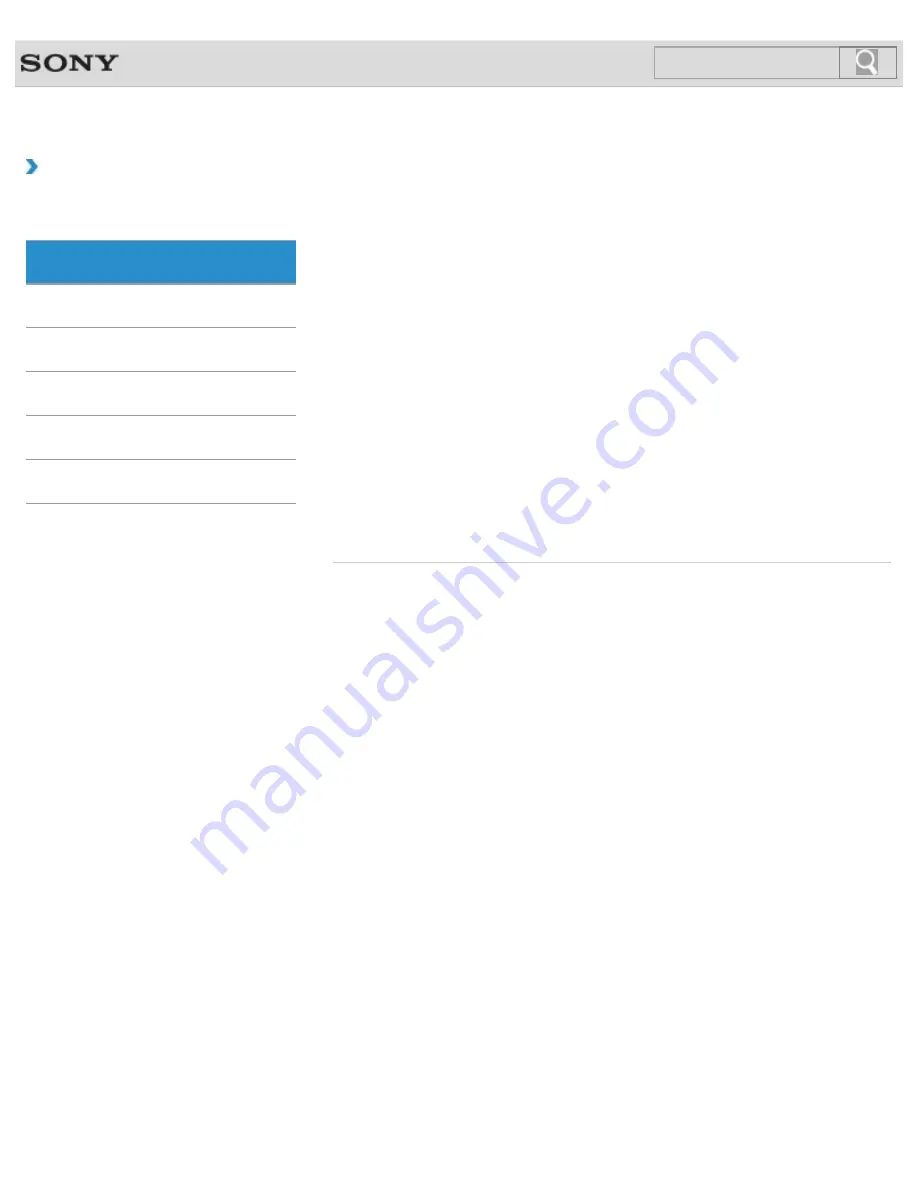
VAIO User Guide
Back
|
Back to Top
How to Use
Troubleshooting
Hardware
Apps
Network / Internet
Backup / Recovery
Security
Peripheral Devices
Power
What should I do if I cannot turn off my VAIO computer?
What should I do if VAIO Care Rescue Mode starts when I turn on my VAIO
computer?
What should I do if my VAIO computer does not enter Hibernate mode?
What should I do if my VAIO computer does not turn on (the power indicator
light does not turn on in green)?
What should I do if my VAIO computer does not turn on or the power button
does not work (the power indicator light blinks fast)?
What should I do if the power indicator light turns on in green when I press the
power button but the screen remains blank?
Why does a message appear and Windows fail to start when I turn on my
VAIO computer?
Why does my VAIO computer automatically turn off?
© 2013 Sony Corporation
292
Summary of Contents for SVE14132CXB VAIO
Page 195: ... 2013 Sony Corporation 195 ...
Page 204: ...204 ...
Page 214: ...Connecting an External Drive Charging a USB Device 2013 Sony Corporation 214 ...
Page 254: ... 2013 Sony Corporation 254 ...
















































