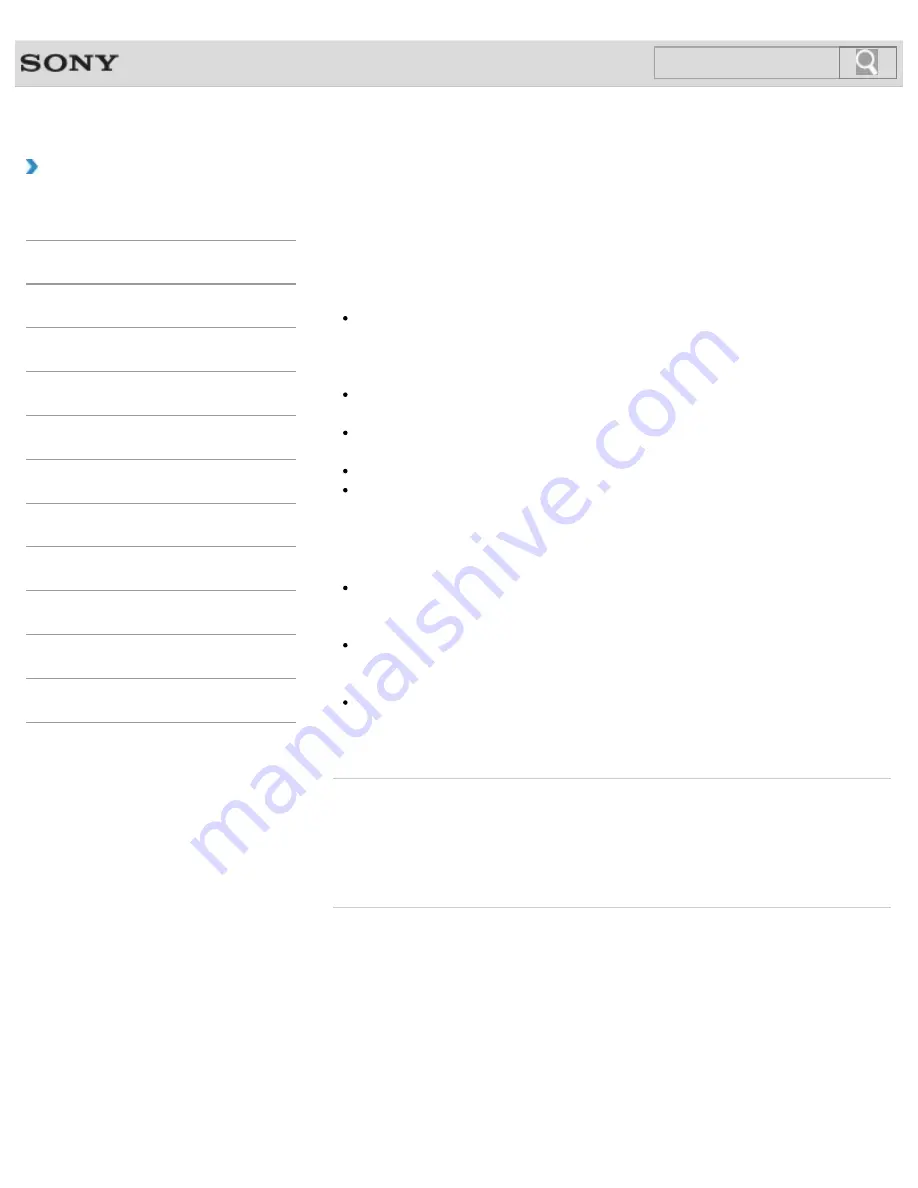
VAIO User Guide
Back
|
Back to Top
Troubleshooting
How to Use
Windows 8: The Basics
Parts Description
Setup
Network / Internet
Connections
Settings
Playback
Backup / Recovery
Security
Other Operations
Notifications
Notes on Recovery
Read the following notes thoroughly before recovering your VAIO computer.
Important notes on recovery
Recovering your VAIO computer will delete all the data on the built-in storage device
and restore all the settings to the original factory settings. Make sure you have a backup
copy of your valuable data.
If you want to retain the main settings and personal data, refresh the computer.
[Details]
Disconnect all peripherals from your VAIO computer except the power cord, the AC
adapter, or devices required for recovery before recovering the computer.
Keep the power cord or the AC adapter connected to your VAIO computer during the
recovery process.
Do not stop the recovery process until the process is complete.
If you have forgotten the password and cannot start the recovery process, contact an
authorized Sony service/support center to reset it. A reset fee will be charged.
Notes on apps
Recovering your VAIO computer can restore only the preinstalled apps. The app(s) that
has been installed on your own or the data you have created since purchase cannot be
restored. In addition, you cannot restore only Windows.
Certain preinstalled apps include options that allow the apps to uninstall or install
themselves. However, the apps may not work properly on your VAIO computer if such
options are used.
Installing apps to modify partition sizes may disable recovery or Recovery Media
creation. To avoid this, create the Recovery Media immediately after your VAIO
computer is ready for use.
[Details]
Related Topic
About Recovery
Creating Recovery Media
Recovering from the Recovery Area
Recovering from Recovery Media
© 2013 Sony Corporation
239
Summary of Contents for SVE14132CXB VAIO
Page 195: ... 2013 Sony Corporation 195 ...
Page 204: ...204 ...
Page 214: ...Connecting an External Drive Charging a USB Device 2013 Sony Corporation 214 ...
Page 254: ... 2013 Sony Corporation 254 ...
















































