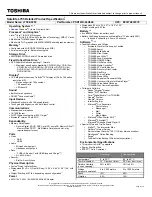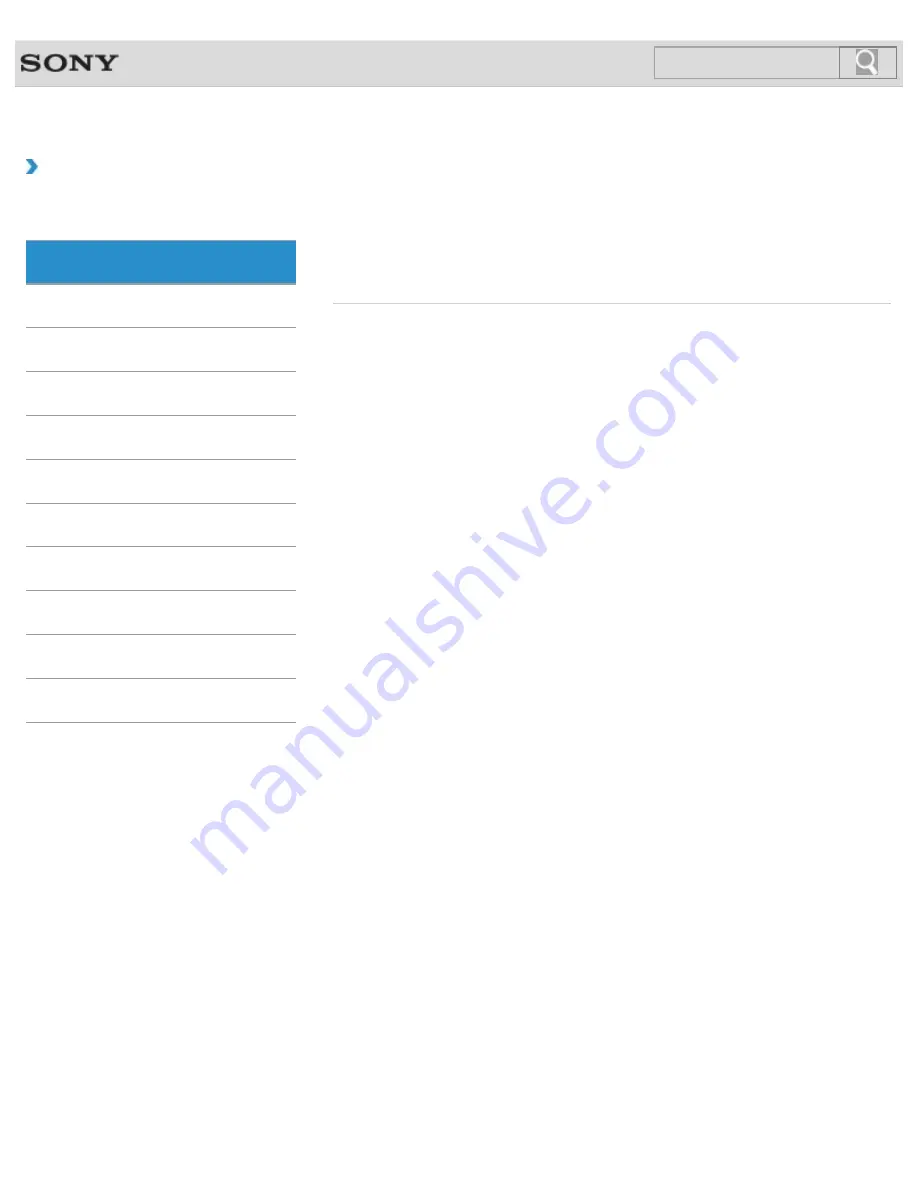
VAIO User Guide
Back
|
Back to Top
Troubleshooting
How to Use
Windows 8: The Basics
Parts Description
Setup
Network / Internet
Connections
Settings
Playback
Backup / Recovery
Security
Other Operations
Notifications
Store
Installing Apps from Windows Store
You can install apps from Windows Store.
Switching User Accounts
You can switch to another user account by following these steps.
© 2013 Sony Corporation
19
Summary of Contents for SVE14132CXB VAIO
Page 195: ... 2013 Sony Corporation 195 ...
Page 204: ...204 ...
Page 214: ...Connecting an External Drive Charging a USB Device 2013 Sony Corporation 214 ...
Page 254: ... 2013 Sony Corporation 254 ...