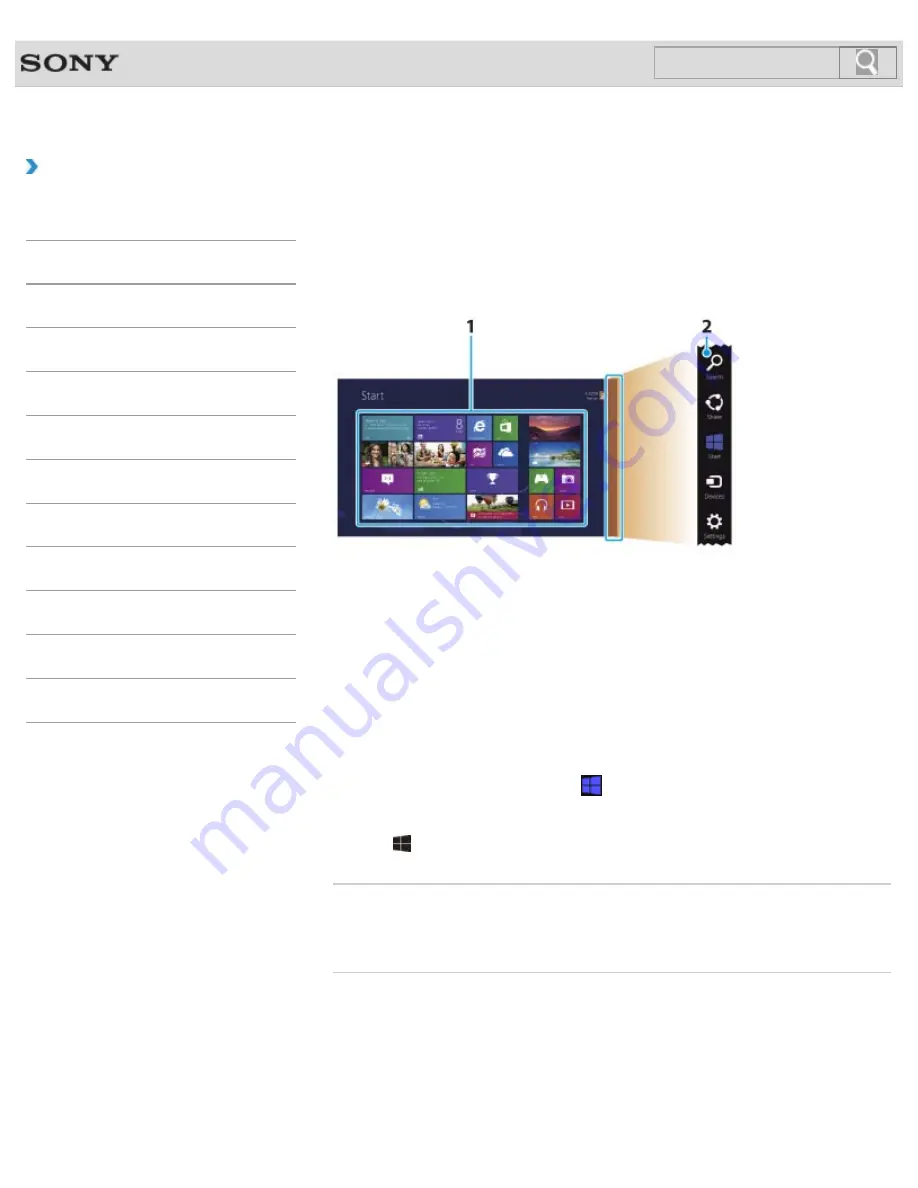
VAIO User Guide
Back
|
Back to Top
Troubleshooting
How to Use
Windows 8: The Basics
Parts Description
Setup
Network / Internet
Connections
Settings
Playback
Backup / Recovery
Security
Other Operations
Notifications
About the Start Screen and Menu
You can add shortcuts to apps, the desktop, and websites that you use the most.
Overview
1.
Tiles
Select a tile to start an app and personalize the
Start
screen by adding and
rearranging tiles.
2.
Charms
Search for apps and files, share content, play content on other devices or print, and
set up your VAIO computer.
To open the Start screen
Mouse/Touch pad operation
Open the charms
[Details]
, then click the
Start
charm.
Keyboard operation
Press the
(Windows) key.
Related Topic
Opening the Charms
Opening the Desktop
© 2013 Sony Corporation
142
Summary of Contents for SVE14132CXB VAIO
Page 195: ... 2013 Sony Corporation 195 ...
Page 204: ...204 ...
Page 214: ...Connecting an External Drive Charging a USB Device 2013 Sony Corporation 214 ...
Page 254: ... 2013 Sony Corporation 254 ...






























