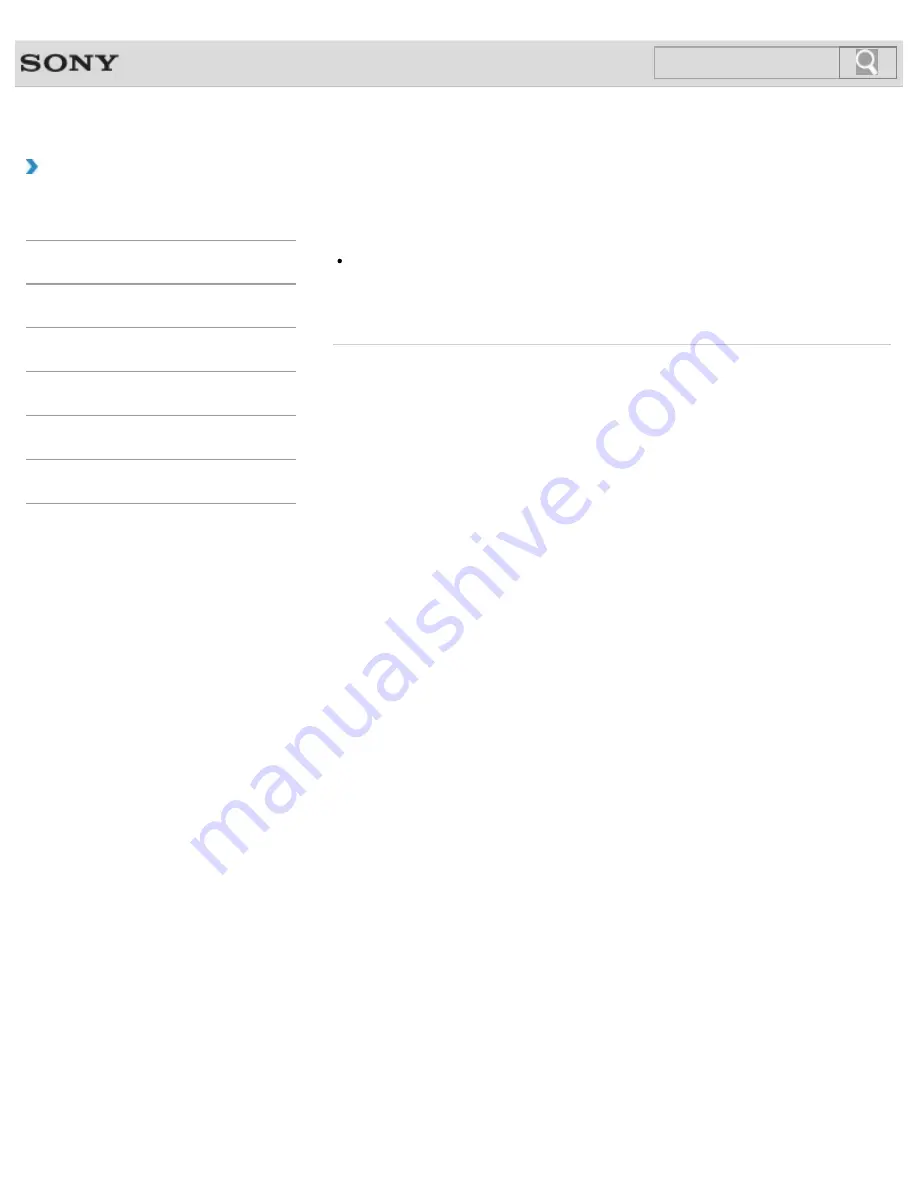
VAIO User Guide SVE1111 Series
Back
|
Back to Top
How to Use
Troubleshooting
Hardware
Software
Network / Internet
Backup / Recovery
Security
Peripheral Devices
What should I do if some items do not fit on the
computer screen?
Check that the text size is set to 100%. If not, some items, for example a software menu,
may not be displayed correctly, depending on the software you are using.
Refer to
Windows Help and Support
for more information on how to change the
text size.
© 2012 Sony Corporation
292
Summary of Contents for SVE11113FXW VAIO
Page 118: ... 2012 Sony Corporation 118 ...
Page 132: ...132 ...
Page 164: ...164 ...
Page 173: ... 2012 Sony Corporation 173 ...
Page 187: ... 2012 Sony Corporation 187 ...
Page 210: ... 2012 Sony Corporation 210 ...
Page 224: ...cools down Related Topic Inserting Removing SD Memory Cards 2012 Sony Corporation 224 ...
Page 233: ...Not all the software listed above may be delivered with your model 2012 Sony Corporation 233 ...
















































