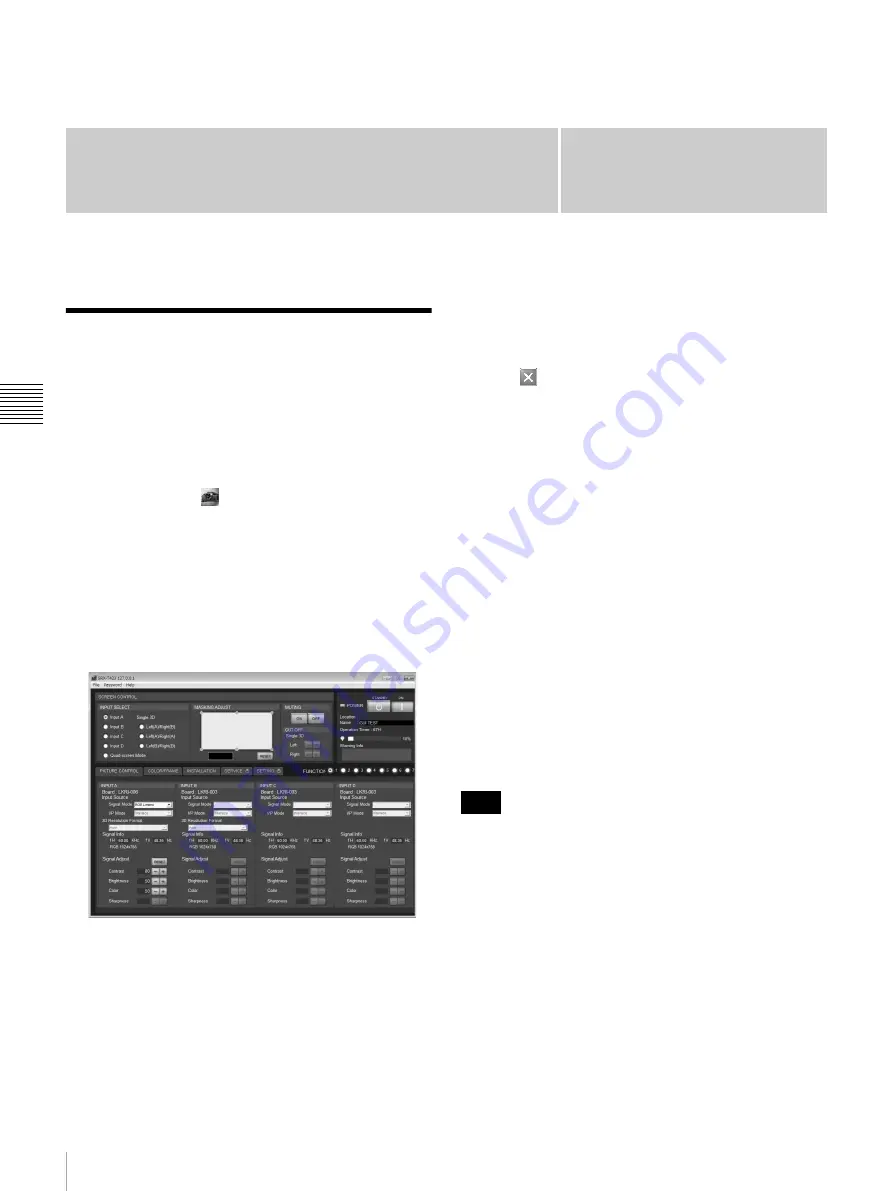
Chapter
4
58
Displaying the Control Function Menu Window
Cha
pte
r 4
A
djus
tment
s a
nd Set
tings
Us
ing t
he SRX Con
tro
ller
Adjustments and Settings
Using the SRX Controller
Displaying the Control
Function Menu Window
When you install the SRX Controller in a computer, you
can operate the picture adjustments, input signal settings,
installation settings, etc. from the computer.
1
Double-click the
icon of the SRX Controller in the
desktop window of the computer.
The Program Launcher screen appears.
2
Select the projector you want to operate by double-
clicking the projector.
The SRX Controller starts and the Control Function
Menu window appears.
3
Click any of the [PICTURE CONTROL], [COLOR/
FRAME] and [INSTALLATION] buttons to display
the desired control window.
For details, see “PICTURE CONTROL Window” on
page 59, “COLOR/FRAME Window” on page 60 and
“INSTALLATION Window” on page 62.
To clear the Control Function Menu
window
Select [Quit] from the [File] menu on the menu bar, or
click the
(close) button.
To reset the settings that have been
adjusted
Clicking the [RESET] button in the PICTURE CONTROL
window resets all the settings of adjustable items for
[Signal Adjust] to their factory preset values. To reset the
settings of the items for [Frame Adjust] in the COLOR/
FRAME window, click the [RESET] button in the
COLOR/FRAME window.
To register the settings that have been
adjusted
You can register the settings that have been adjusted in the
control windows to FUNCTION 1 to 7. As the default
setting, the settings are registered to FUNCTION 1. To
register the settings to FUNCTION 2 to 7, click one of the
FUNCTION 2 to 7 radio buttons, then adjust the items in
each window.
You can recall it later to project the picture with the desired
setting by clicking one of the FUNCTION radio buttons.
When you click the FUNCTION button to switch to
another FUNCTION setting, the picture will be cut off for
up to about 10 seconds. The picture with the selected
FUNCTION setting will then appear on the screen.
About the items that cannot be adjusted
Items that cannot be adjusted depending on the input signal
are not displayed in the window.
For details, see “Input Signals And Adjustable/Setting
Items” on page 63.
Note






























