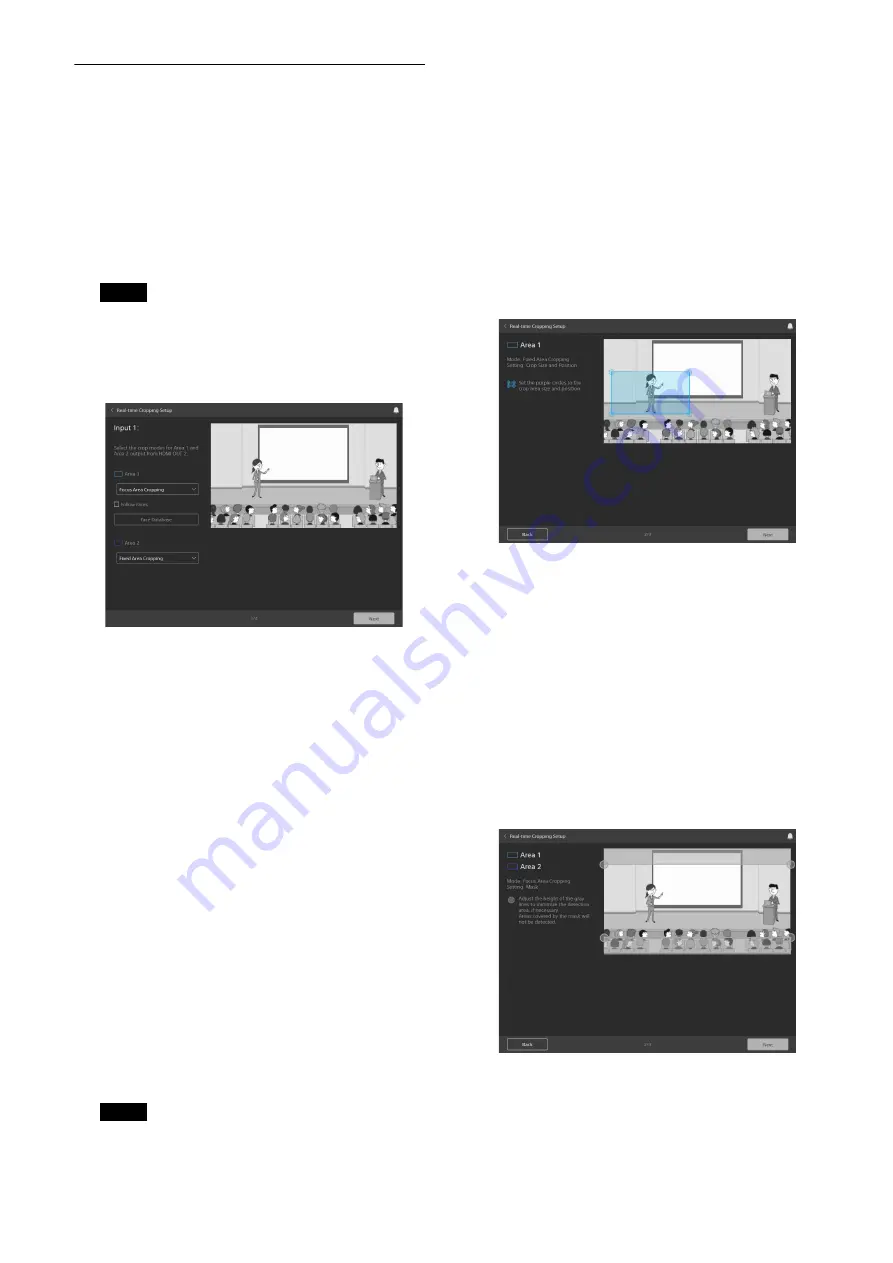
47
Configuring the Real-time
Cropping application
1
Select [Real-time Cropping] for [Camera 1]
from [Applications].
2
Click the [Setup] button.
The setup screen appears. A preview of the image
from the camera connected to the HDMI IN 1
connector is displayed on the screen.
If the camera image is not displayed, there may be a
problem with the camera connection or settings.
Check the connection and settings again.
3
Configure the following settings.
[Area 1]
Select the crop processing mode for area 1 ([Fixed
Area Cropping] or [Focus Area Cropping]).
Follow Faces
Enabled when area 1 is set to [Focus Area
Cropping]. Insert a check mark to use the face
identification tracking function. The face
identification function tracks the faces of identified
registered persons. This function can also be used to
track a specific face when there are more than one
person on the screen.
Face Database
Enabled when a check mark is placed in [Follow
Faces]. Click the button to display the face
registration screen. For details about operation on
the face registration screen, see “Registering a face
in the face database” (page 49).
[Area 2]
Select the crop processing mode for area 2 ([Fixed
Area Cropping] or [Focus Area Cropping]). Only
[Fixed Area Cropping] can be selected when a
check mark is placed in [Follow Faces].
A Focus Area Cropping license is required to use the
Focus Area Cropping function.
4
When finished, click the [Next] button.
5
Configure the [Area 1] and [Area 2] settings.
If the crop functions selected in [Area 1] and
[Area 2] are the same, the settings for one area are
applied to both areas. If they are different, configure
the settings separately.
[Area 1] is indicated by a blue frame and corner
circles.
[Area 2] is indicated by a purple frame and corner
circles.
When the crop processing mode is [Fixed
Area Cropping]
Crop area position
Move the blue frame or purple frame displayed on
the preview screen to specify the crop position.
Crop area size
Move the four blue circles or purple circles
displayed on the preview screen to specify the size
of the crop area.
When the crop processing mode for area 2 is [Focus
Area Cropping], click the [Next] button and
configure the settings described below.
When the crop processing mode is [Focus
Area Cropping]
Mask
Set the mask areas in order to prevent false detection
of objects other than the person to be tracked during
tracking.
Note
Note

























