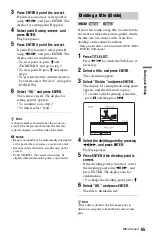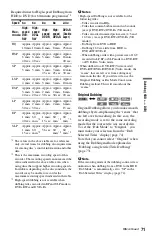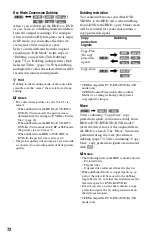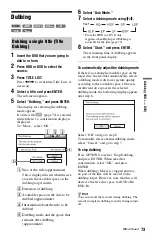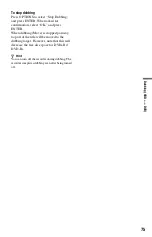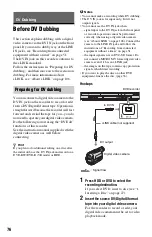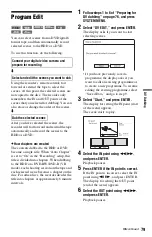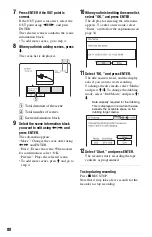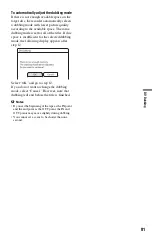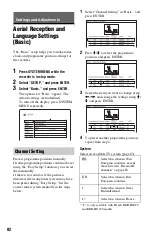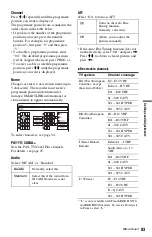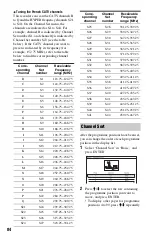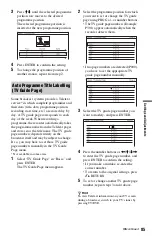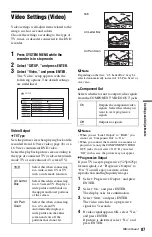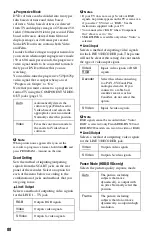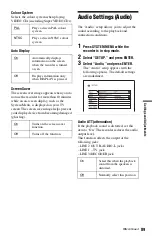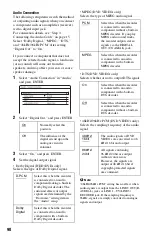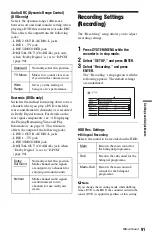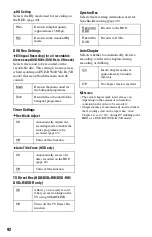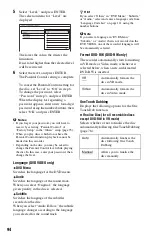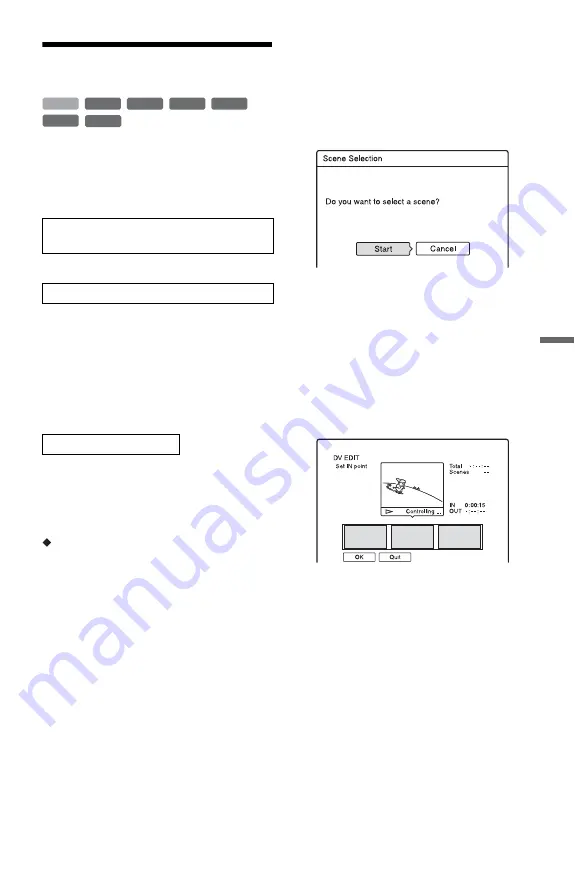
79
D
V
Du
bbi
ng
Program Edit
You can select scenes from a DV/Digital8
format tape, and then automatically record
selected scenes to the HDD or a DVD.
To use this function, do the following:
m
Using the recorder’s remote control, fast
forward or rewind the tape to select the
scenes. At this point, the selected scenes are
not copied to the disc. The recorder only
remembers the IN and OUT points of the
scenes that you selected for dubbing. You can
also erase or change the order of the scenes.
m
After you have selected the scenes, the
recorder will fast forward and rewind the tape
automatically and record the scenes to the
HDD or a DVD.
How chapters are created
The contents dubbed to the HDD or DVD
become a single title. When “Auto Chapter”
is set to “On” in the “Recording” setup, this
title is divided into chapters. When dubbing
to the HDD or a DVD-RW/DVD-R (VR
mode), each shooting session on the tape and
each selected scene becomes a chapter on the
disc. For other discs, the recorder divides the
title into chapters at approximately 6 minute
intervals.
1
Follow steps 1 to 6 of “Preparing for
DV dubbing” on page 76, and press
SYSTEM MENU.
2
Select “DV EDIT,” and press ENTER.
The display asks if you want to start
selecting scenes.
• If you have previously saved a
programme, the display asks if you
want to edit an existing programme or
to create a new programme. To resume
editing the existing programme, select
“Saved Data,” and go to step 9.
3
Select “Start,” and press ENTER.
The display for setting the IN point (start
of the scene) appears.
The scene starts to play.
4
Select the IN point using
m
/
M
,
and press ENTER.
Playback pauses.
5
Press ENTER if the IN point is correct.
If the IN point is incorrect, select the IN
point using
c
/
C
, and press ENTER.
The display for setting the OUT point
(end of the scene) appears.
6
Select the OUT point using
m
/
M
,
and press ENTER.
Playback pauses.
Connect your digital video camera and
prepare for recording
Select and edit the scenes you want to dub
Dub the selected scenes
+
RW
-RW
VR
-RW
Video
-R
VR
+
R
HDD
-R
Video
,
continued
Summary of Contents for RDR-HX520
Page 115: ...115 ...