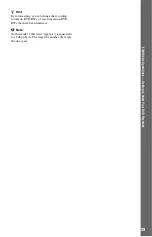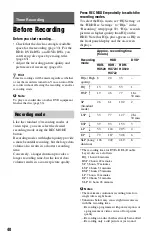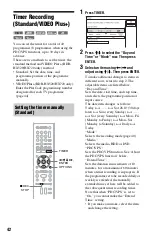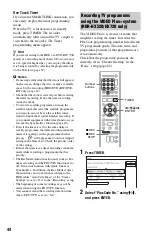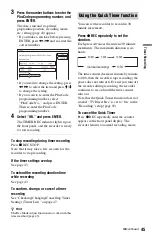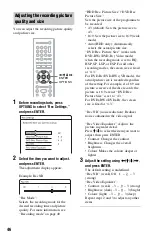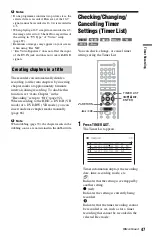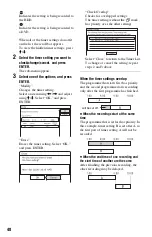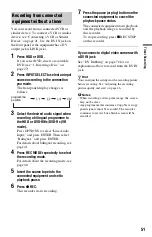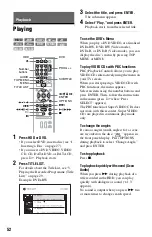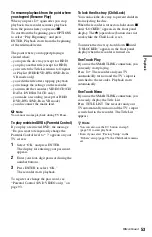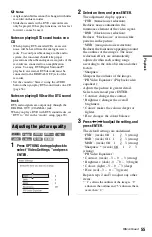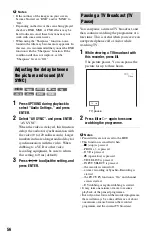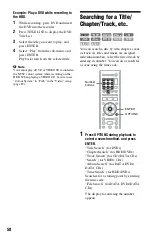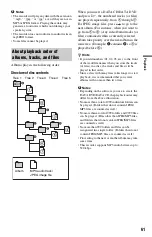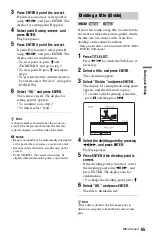53
P
lay
ba
ck
To resume playback from the point where
you stopped (Resume Play)
When you press
H
again after you stop
playback, the recorder resumes playback
from the point where you pressed
x
.
To start from the beginning, press OPTIONS
to select “Play Beginning,” and press
ENTER. Playback starts from the beginning
of the title/track/scene.
The point where you stopped playing is
cleared when:
– you open the disc tray (except for HDD).
– you play another title (except for HDD).
– you switch the Title List menu to Original
or Playlist (HDD/DVD-RWs/DVD-Rs in
VR mode only).
– you edit the title after stopping playback.
– you change the settings on the recorder.
– you turn off the recorder (VIDEO CD/CD/
DATA DVD/DATA CD only).
– you make a recording (except for HDD/
DVD-RWs/DVD-Rs in VR mode).
– you disconnect the mains lead.
b
Note
You cannot resume playback during TV Pause.
To play restricted DVDs (Parental Control)
If you play a restricted DVD, the message
“Do you want to temporarily change the
Parental Control level to * ?” appears on your
TV screen.
1
Select “OK” and press ENTER.
The display for entering your password
appears.
2
Enter your four-digit password using the
number buttons.
3
Press ENTER to select “OK.”
The recorder starts playback.
To register or change the password, see
“Parental Control (DVD VIDEO only)” on
page 93.
To lock the disc tray (Child Lock)
You can lock the disc tray to prevent children
from ejecting the disc.
When the recorder is turned on, hold down
x
until “LOCKED” appears in the front panel
display. The
Z
(open/close) button does not
work while the Child Lock is set.
To unlock the disc tray, hold down
x
until
“UNLOCKED” appears in the front panel
display when the recorder is turned on.
One Touch Play
If you use the SMARTLINK connection, you
can easily start playing.
Press
H
. The recorder and your TV
automatically turn on and the TV’s input is
switched to the recorder. Playback starts
automatically.
One Touch Menu
If you use the SMARTLINK connection, you
can easily display the Title List.
Press TITLE LIST. The recorder and your
TV automatically turn on and the TV’s input
is switched to the recorder. The Title List
appears.
z
Hints
• You can also use the
H
button in step 3
(page 52) to start playback.
• Even if you select “Factory Setup” in the
“Others” setup (page 95), the Child Lock remains
set.
,
continued
Summary of Contents for RDR-HX520
Page 115: ...115 ...