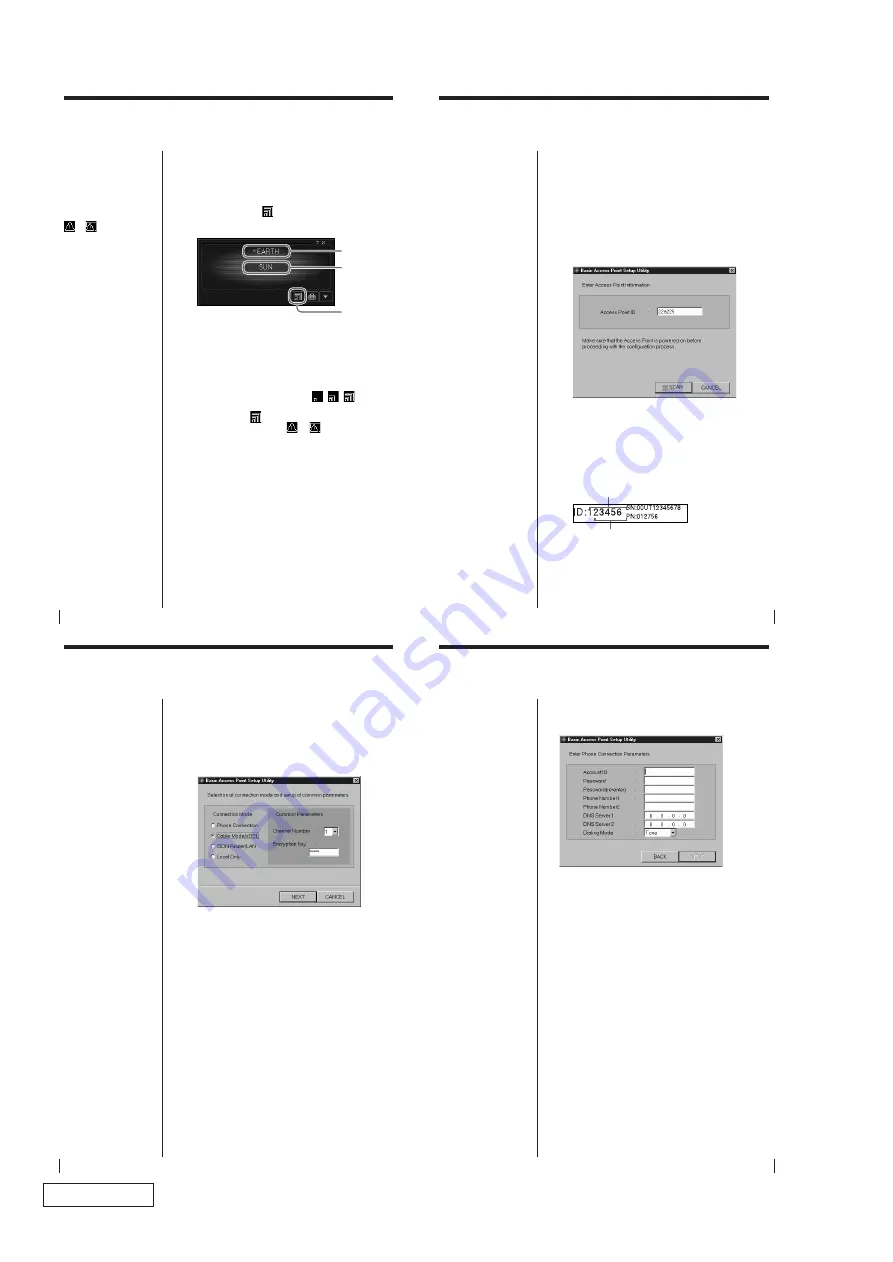
2-14
PCWA-A100/C100 (UC)
Confidential
48
Verifying communication with the
Access Point
Follow the steps below to verify that if the Wireless
LAN PC Card has a connection with the Access Point.
1
Double-click the
on the task tray.
The Wireless Pallete status window appears.
2
Verify the Nickname.
The Nickname identifies the Access Point with
which the computer has a connection. Verify that
the Nickname you entered (page 45) is displayed.
3
Verify the reception level.
The reception level indicator (
/
/
) indicates
the condition of the communications with the
Access Point.
indicates the optimum
communication. When
or
is displayed, no
communications are taking place between the
Access Point and the computer. Check the Access
Point configuration. For more information, refer
the Wireless Palette Help.
4
Verify the Computer Name.
The Computer Name is the computer name you
have specified on page 24 (Windows 98 Second
Edition) or page 34 (Windows 2000). The wireless
LAN connection is established with the computers
displayed.
Computer
Name
Nickname
Reception
Level/
Indicator
z
Tips
The icon may appear as
or
.
If so, no communications
are taking place with the
Access Point. Check the
Access Point's
configuration. For further
information, refer to the
Wireless Palette Help
files.
49
Setting up the Access Point
You can change the Access Point settings by using the
Basic Setup Utility. Changes to the settings may be
made by using the Custom Setup Utility as well.
This operation must be performed on a single
computer on the wireless LAN.
1
From the Start menu, click VAIO - Wireless LAN -
Basic Access Point Setup Utility.
The Basic Setup Utility starts.
2
Confirm that the Access Point ID displayed is the
one assigned to the Access Point you are
configuring, then click SCAN.
The Access Point ID is a six-digit number on the
label attached on the bottom surface of the Access
Point. If the Access Point ID displayed is different
from the one on the label, enter the correct ID.
Note
If an error message
appears, click OK then
confirm the following and
repeat step 2.
• The Access Point is
powered.
• The correct Access
Point ID is displayed.
• The Access Point and
the computer are
located within a rage of
approximately 50 m
(165 feet).
z
Tip
To launch the Custom
Setup Utility, click the
Start button and select
VAIO - Wireless LAN -
Custom Access Point
Setup Utility.
Access Point ID
Factory-set Encryption KEY
50
3
Enter the common parameters, Channel Number
and Encryption Key.
Select the channel that the Access Point uses for
wireless communications for Channel Number.
You can use Channel 1, 4, 7, or 10.
Enter any five-digit alphanumeric characters for
Encryption Key.
4
Select the access method to the Internet from
Connection Mode and click NEXT.
Select a destination to connect the Access Point.
Available options are Phone Connection, Cable
Modem/xDSL, ISDN Router/LAN, and Local
Only. The dialog that appears next depends on
your selection.
Note
Using the Wireless
Palette, enter the same
Encryption Key on every
computer in the wireless
LAN, as specified for the
Access Point.
z
Tips
• If there are two or more
Access Points in close
proximity, assign a
unique channel number
to avoid radio
interference.
• The factory-set
Encryption Key of the
access point is the last
five digits of the Access
Point ID.
Note
If you have accidentally
selected a wrong access
method, click BACK and
select the correct one.
Note
If you are using the Access Point and are connecting within
an existing LAN that already has a DHCP server, do not use
the Phone Connection or Local Only connection modes.
Select Cable Modem/xDSL or ISDN Router/LAN connection
modes.
When the Wireless LAN Access Point is using Phone
Connection and/or Local Only connection modes, the Access
Point acts as a DHCP server.
An Access Point that is connected to a LAN that has another
DHCP server may experience the following problem while
using the Phone Connection or Local Only connection mode.
A client computer within the LAN may acquire an invalid IP
address from the Access Point, not from the regular DHCP
server. If this happens, the client computer may not be able
to access the network because the IP address supplied by the
Access Point is a private IP address (10.0.1.2 - 17, by default).
Contact your network administrator before connecting a
Wireless LAN Access Point to an existing LAN.
51
Phone Connection:
The Enter Phone Connection Parameters dialog box
appears.
1
Enter data for Account ID, Password, Password
(re-enter), Phone Number 1, Phone Number 2, and
Dialing Mode and click NEXT.
The confirmation dialog appears.
2
Make sure you have made correct settings, then
click NEXT.
Changes to the Access Point settings are reflected
and the Finish screen appears.
3
Click LINK TEST.
The link test between the Access Point and the
computer is performed.
When the confirmation dialog box appears, click
FINISH to exit.
Note
If you must press “0” on
your telephone to hear
the tone signal and place
an outgoing call, you can
not use your telephone
line for Internet access
using the Access Point.
If you hear the tone signal
when you pick up the
receiver even though you
must press “0” to place an
outgoing call, you can use
your telephone line for
Internet access using the
Access Point. In these
situations, enter “0”
before the telephone
number for Phone
Number 1 and Phone
Number 2.
z
Tips
• Phone Number 2 is the
alternate telephone
number to use when a
call to Phone Number 1
is not completed.
• Your Internet Service
Provider may specify
the DNS server(s). In
this case, enter data for
DNS Server 1 (DNS
Server 2).
Note
The indicators on the
Access Point flashes while
changes to the settings are
processed.
The link test is disabled
until the Access Point
POWER indicator turns
green.
(It takes approximately 30
seconds before the
POWER indicator turns
green.)





















