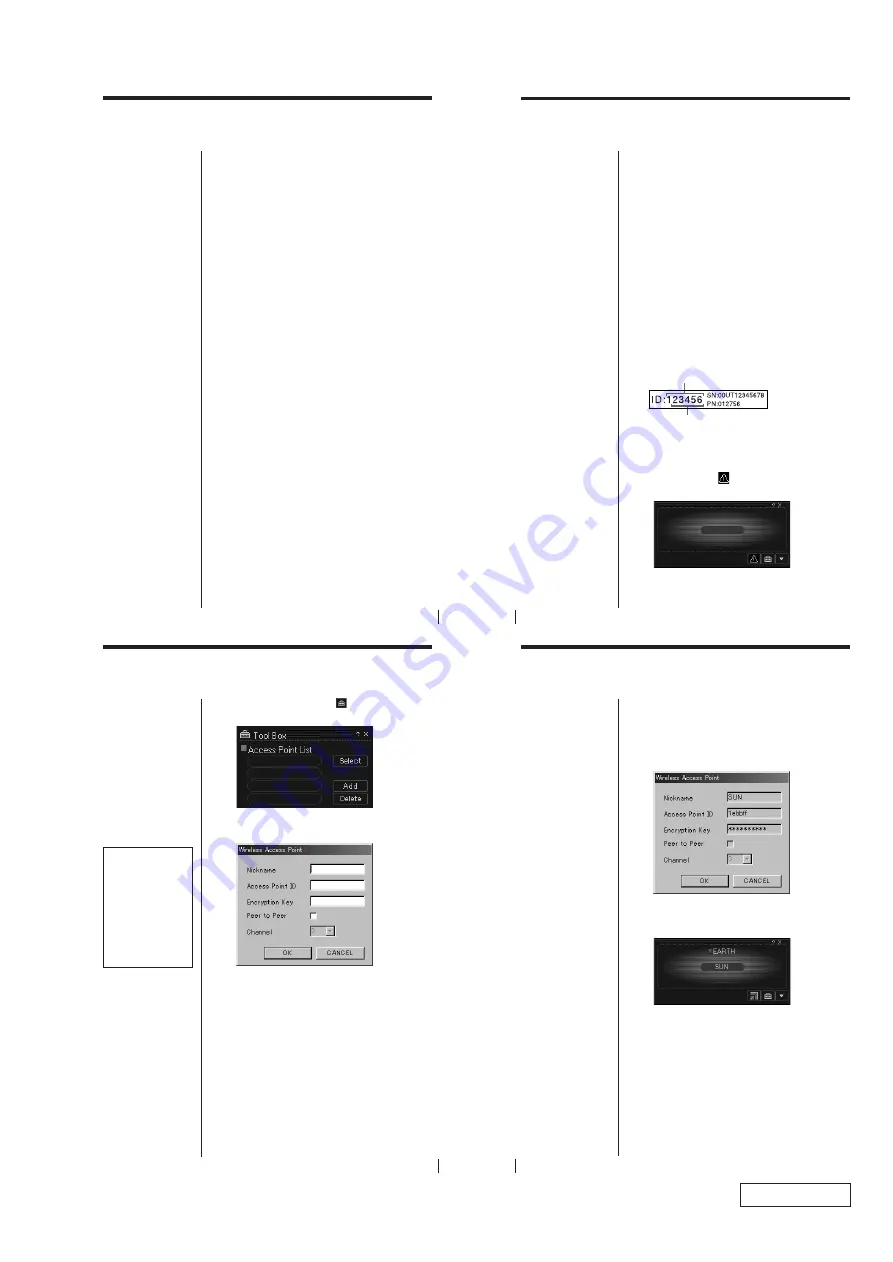
2-13
PCWA-A100/C100 (UC)
Confidential
41
7
Select Standard and click Next.
Software installation begins and the Setup
Complete dialog box appears a while.
8
Click Finish.
The Confirmation Items dialog box appears.
9
Confirm the information and click OK.
Installation is complete and your computer
restarts.
Proceed to the next section, Setting up the connection
environment on page 44, for instructions how to
establish connection between the computer and the
Access Point.
z
Tip
If you want select specific
software applications,
select Custom and click
Next.
44
The following describes how to set up software for
building a wireless LAN environment with the Access
Point. Follow the steps below.
1
Use the Wireless Palette software to register the
Access Point to every computer you want to
connect in a wireless LAN.
2
Use the Basic Setup Utility to set up the Access
Point on one of the wireless LAN computers.
To establish communication with the
Access Point
On every computer you want to connect to the
wireless LAN, use the Wireless Palette to establish
communication with the Access Point.
Before attempting to establish a wireless LAN
environment:
• Check the six-digit Access Point ID on the bottom
surface of the Access Point.
• Install and connect the Access Point. (Refer to the
Access Point Operation Instructions manual.)
• Insert the Wireless LAN PC Card to the computer.
1
Double-click the
on the task tray.
The Wireless Palette status window appears.
Setting up the connection
environment
Wireless LAN connection
z
Tip
If the icon is not on the
tray, select VAIO -
Wireless LAN - Wireless
Palette from the Start
menu.
Access Point ID
Factory-set Encryption KEY
45
2
Click the Tool Box button
.
The Tool Box window appears.
3
Click Add.
The Add New Access Point dialog box appears.
4
Specify the Nickname, Access Point ID, and
Encryption Key.
The Nickname identifies the Access Point. Enter
up to eight alphanumeric characters for Nickname.
If multiple Access Points exist, make sure to assign
a unique name to each one.
For Access Point ID and Encryption Key, enter the
six digit Access Point ID from the bottom of the
Access Point. The factory-set Encryption Key are
the last five digit of the Access Point ID.
z
Tips
• If the Encryption Key is
specified, wireless
communications are
encrypted for
protection against
unauthorized
reception.
z
Tip
Check Peer to Peer to
establish wireless
communications
between computers
without using the
Access Point. For more
information, see the
section, To establish a
wireless LAN
environment without
using the Access Point
on page 46.
46
5
Click OK.
The Tool Box window reappears.
6
Select the Nickname of the Access Point to which
you want to connect.
7
Click Select.
8
Click OK.
The Nickname of the selected Access Point is
displayed on the Wireless Palette.
If an error message is displayed, the information
you entered contains an error. Go back and repeat
step 3 through step 8.






















