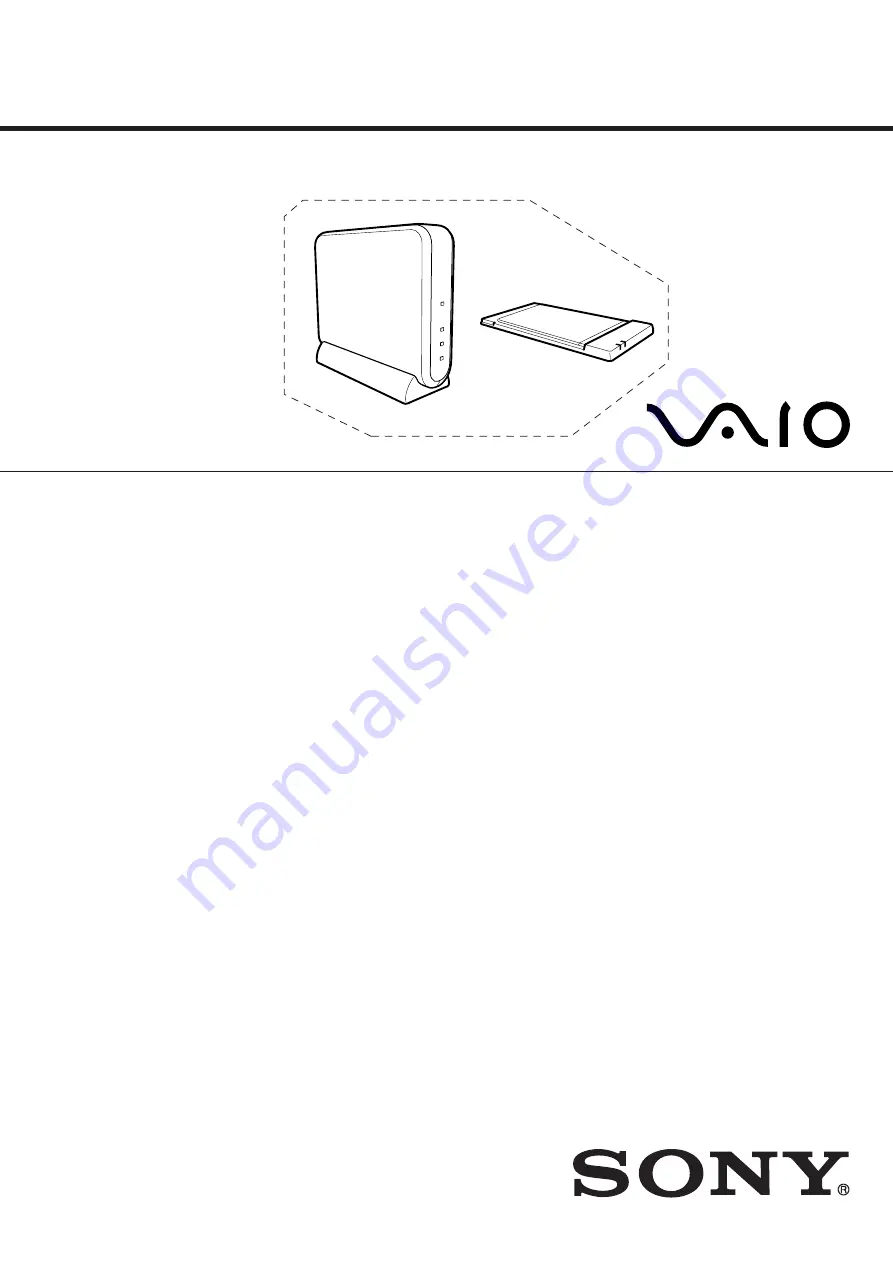
PCWA-A100/C100
US Model
Canadian Model
SERVICE MANUAL
WIRELESS LAN ACCESS POINT
WIRELESS LAN PC CARD
9-928-159-11
PCWA-A100
PC Card
(PCWA-C100)
SPECIFICATIONS
Access Point
Access Point
PC Card
• Wireless LAN PC Card (1)
• PC card case (1)
• CD-ROM (Setup disk) (1)
• Operating Instructions (1)
• END-USER LICENSE AGREEMENT (1)
• Other printed materials
• Wireless LAN Access Point (1)
• Unit stand (1)
• AC power adapter (1)
• Telephone cable (1)
• Telephone jack splitter (1)
• Operating Instructions (1)
• Other printed materials
Communication distance
Approx. 50 m (approx. 165 feet) with no obstacles
Maximum number of units connected
16 units (number of clients)
Protocol support
TCP/IP, NetBEUI
Standard
IEEE802.11b/IEEE802.11
Radio frequency
2.4 GHz
Modulation method
DS-SS (IEEE802.11 compliant)
General
Power requirements
100 to 240 V AC, 50/60 Hz
Power consumption
Approx. 5 W
Dimensions
With stand: Approx. 156
×
134.5
×
53 mm
(approx. 6
1
/
4
×
5
3
/
8
×
2
1
/
8
inches) (w/h/d)
Without stand: Approx. 156
×
125
×
35 mm
(approx. 6
1
/
4
×
5
×
1
7
/
16
inches) (w/h/d)
Mass
Approx. 480 g (approx. 17oz.) (excluding the unit
stand and the AC power adapter)
Operating temperature
5
°
C to 35
°
C (41
°
F to 95
°
F) (not condensed)
Environment temperature
-20
°
C to 60
°
C (-4
°
F to 140
°
F) (not condensed)
Supplied accessories
Protocol support
TCP/IP, NetBEUI compliant
Standard
IEEE802.11b/IEEE802.11
Radio frequency
2.4 GHz
Modulation method
DS-SS (IEEE802.11 compliant)
General
Power requirements
5 V AC (supplied from the computer through the PC
card adapter)
Current
Peak current at transmission; 280 mA,
peak current at reception: 180 mA
Connector
PC card slot Type-II
Dimensions (approx.)
Approx. 118
×
5
×
54 mm (approx. 4
3
/
4
×
7
/
32
×
2
1
/
4
inches) (w/h/d)
(Antenna height: 8.7mm (
11
/
32
inches))
Mass
Approx. 55 g (approx. 2 oz)
Operating temperature
5
°
C to 35
°
C (41
°
F to 95
°
F) (not condensed)
Environment temperature
-20
°
C to 60
°
C (-4
°
F to 140
°
F) (not condensed)
Supplied accessories

































