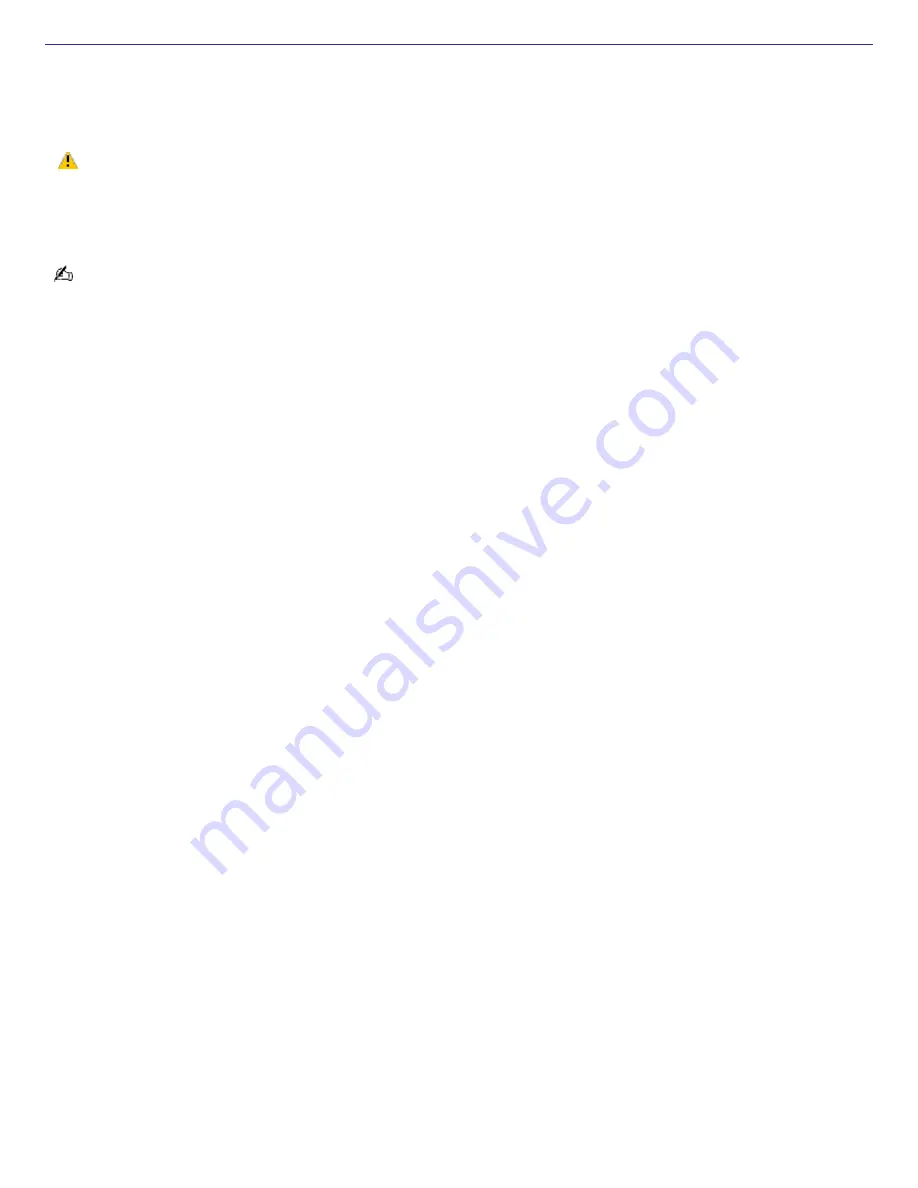
Using The System Recovery CD(s)
The System Recovery CD utility formats your hard disk drive and restores the operating system and all the original,
preinstalled software applications. If the operating system or applications become corrupted or are erased, you can restore
your computer to the original factory settings. The System Recovery CD can only be used to restore the hard disk drive of
the Sony computer you purchased.
The System Recovery process removes all software that you may have installed since you started using your
computer. Reinstall any applications that were not included with the computer when you purchased it.
If you experience a problem with your computer, reinstalling an individual application or device driver may correct the
problem. You may not need to recover the entire contents of your hard drive.
Use the Application Recovery CD(s) to reinstall individual applications.
When you successfully complete your system recovery, you are prompted to complete the Windows registration process.
Page 48
















































