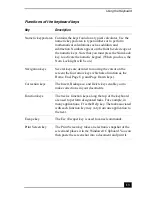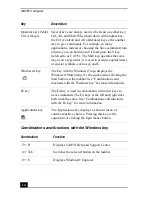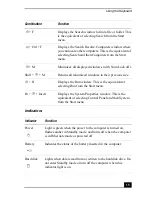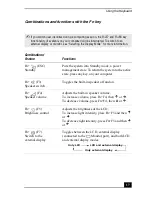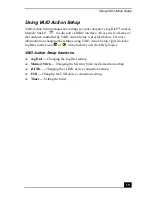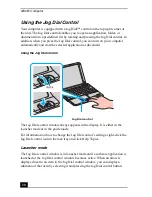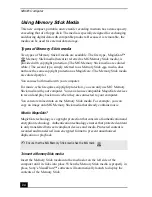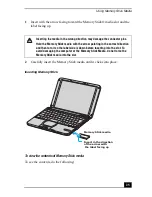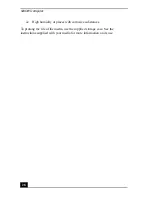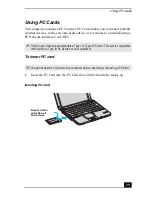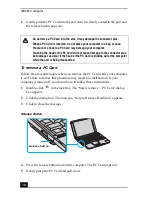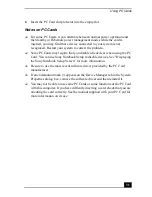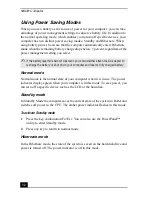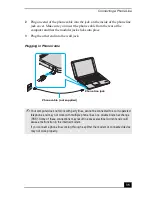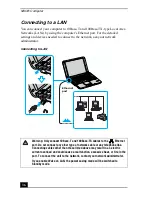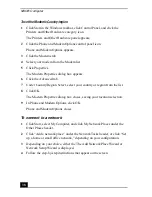Using Memory Stick Media
27
7
Movie files start playback when the view is enlarged. Click again on movie
files to restore the view to normal.
Notes on using Memory Stick media
❑
When the media’s write-protect tab is set to LOCK, data cannot be recorded
or erased.
❑
Before using Memory Stick media, you should back up important data.
❑
Wait a minimum of 10 seconds after the media finishes reading or writing
data before removing it. If the media is removed prematurely, an error
message appears, prompting you to continue or exit. Reinsert the media into
the slot and press Enter to continue. This enables the media to finish reading
or writing data.
❑
You can enjoy video clips that you have recorded with compatible Memory
Stick digital camcorders.
❑
The media slot can accommodate one media at a time.
❑
To copy images from a digital video camera via Memory Stick® media, see
“Connecting an i.LINK Device” for more information.
❑
Only MG™ Memory Stick media can be used with copyright protected data
like music.
❑
Do not remove the media or turn off the power while the access light is on.
❑
Do not use the media in locations that are subject to static electricity or
electrical noise.
❑
Do not touch the media connector with your finger or metallic objects.
❑
Do not attach labels other than the supplied label to a media.
❑
Do not bend, drop, or shock the media.
❑
Do not disassemble or modify the media.
❑
Do not allow the media to get wet.
❑
Do not use or store the media in a location that is subject to:
❑
Extremely high temperatures, such as in a car parked in the sun.
❑
Direct sunlight.
✍
While an image is enlarged, the Launch toolbar appears on the bottom of the window.
Any associated application can be activated from here.