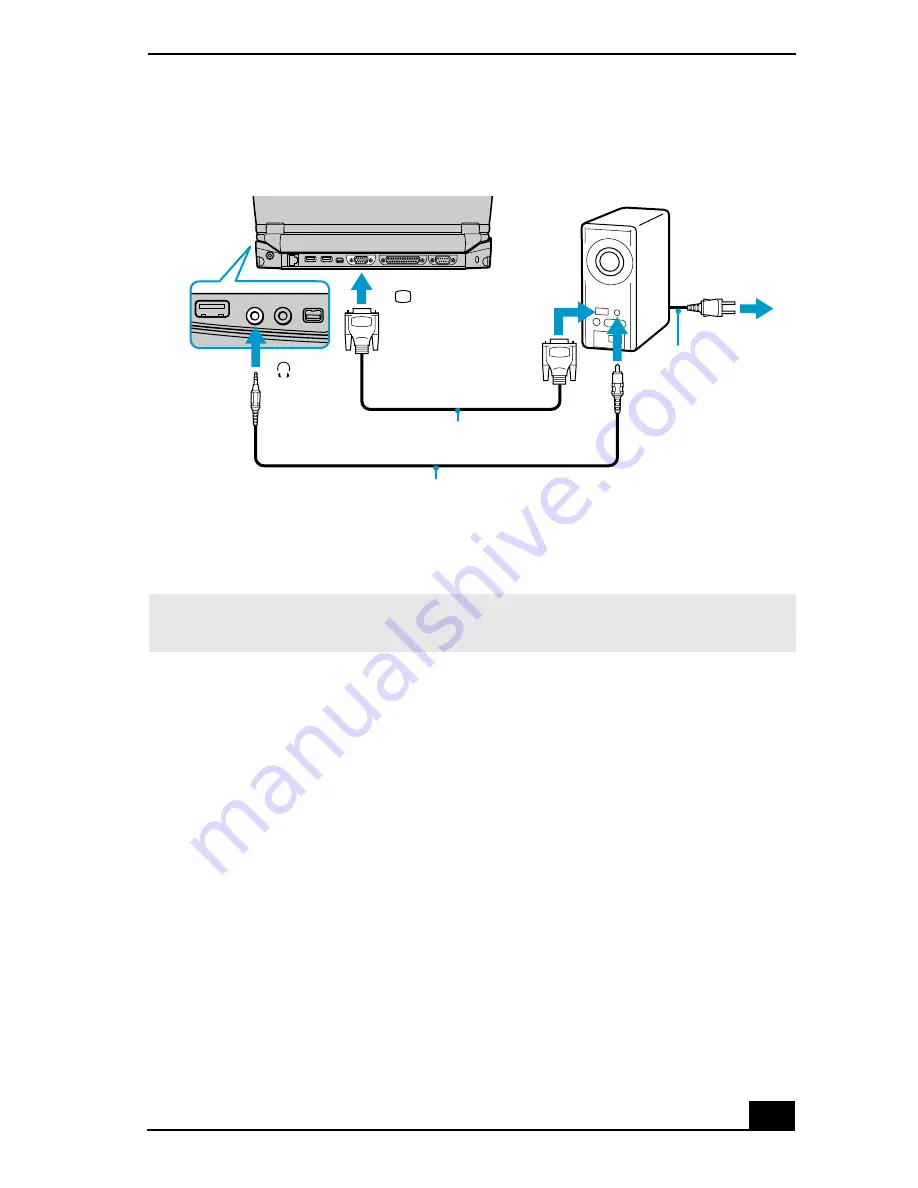
Connecting an External Display
67
6
See the manual that came with your projector for more information on
installation and operation.
To select a display
When you connect an external display to the Monitor port, press the key
combination Fn+F7 to toggle the output between the Liquid Crystal Display
(LCD), the external monitor, or both devices. See “Selecting the Display Mode”
for more information.
Connecting Projector to the Docking Station
✍
You cannot use the Monitor port on your computer when the docking station is
connected to the computer.
Projector
Power cord
RGB signal cable
Audio cable
To
Headphones
(optional)
(optional)
Summary of Contents for PCG-R505ESK VAIO (primary manual)
Page 10: ...VAIO Computer User Guide 10 ...
Page 42: ...VAIO Computer User Guide 42 ...
Page 75: ...Connecting VAIO Computers 75 Set the i LINK network switch to the unmarked side ...
Page 80: ...VAIO Computer User Guide 80 ...
Page 94: ...VAIO Computer User Guide 94 ...
Page 114: ...VAIO Computer User Guide 114 ...
Page 118: ...Change text in this variable definition to document title 26 ...
Page 148: ...Change text in this variable definition to document title 56 ...
Page 156: ...Change text in this variable definition to document title 64 ...
Page 178: ...Change text in this variable definition to document title 86 ...
Page 180: ...Change text in this variable definition to document title 88 ...
Page 190: ...VAIO Computer User Guide 118 ...
Page 212: ...VAIO Computer User Guide 212 ...
Page 221: ...Index 221 ...
Page 222: ...VAIO Computer User Guide 222 ...






























