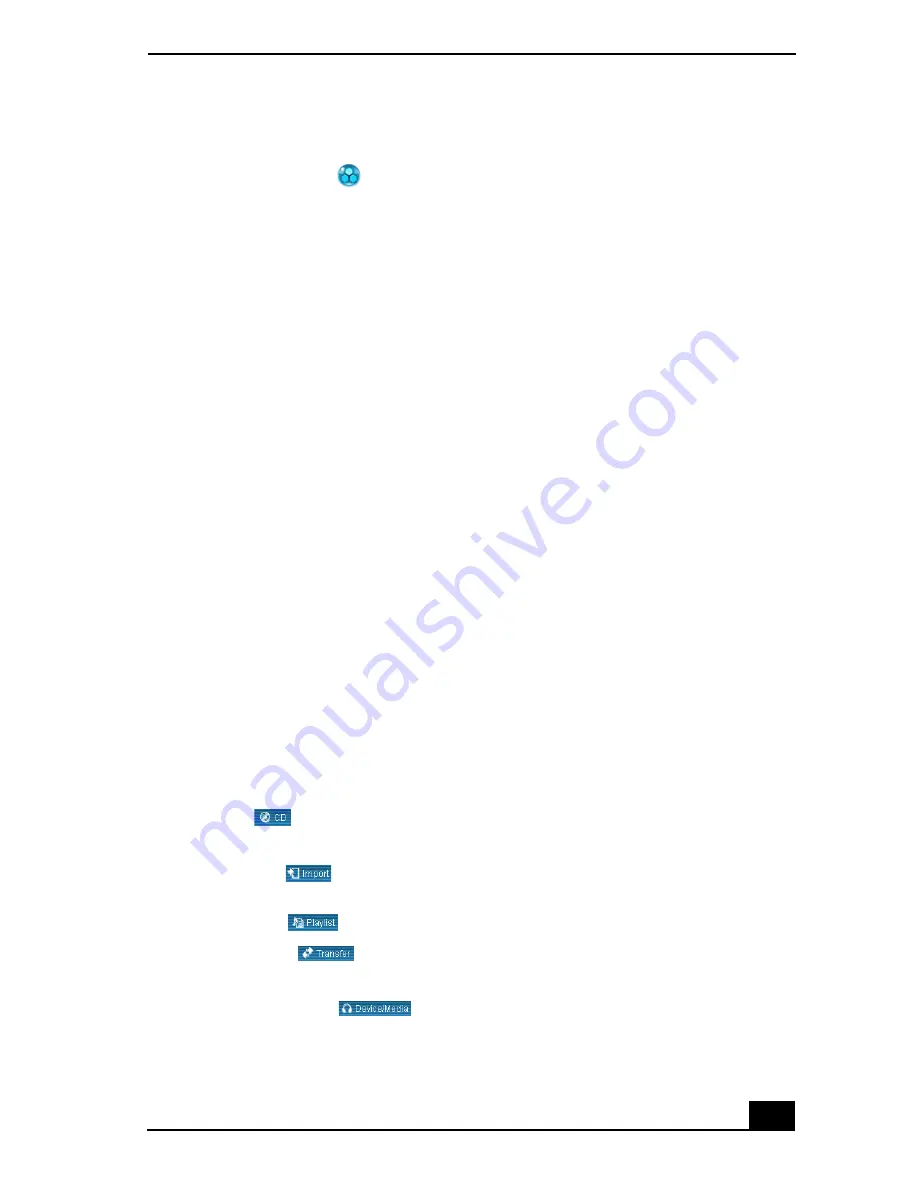
SonicStage Software
57
SonicStage Software
SonicStage™ software
is a new jukebox application that enables you to play
and record from audio CDs and import digital audio files while maintaining
copyright information. Taking advantage of Sony’s copyright-protected
ATRAC3™ format for high-quality digital audio storage, SonicStage sports a
music visualizer, a sleek player skin design, audio CD burning capability, and a
parametric equalizer for fine-tuning audio playback.
Electronic Music Distribution (EMD) Services
EMD enables you to download music files via the Internet. To use Internet
services that are compatible with the SonicStage software, you need:
❑
Access to the Internet from your computer. Sign up with an Internet Service
Provider (ISP) and configure your computer for Internet access before using
EMD services.
❑
An EMD service provider. Consult the provider for service information.
Starting SonicStage Software
1
Click
Start
in the Windows taskbar, and click
All Programs
.
2
Point to
SonicStage
, and click
SonicStage
.
3
When you have registered with CDDB, the
Confirm the setup of
SonicStage
... dialog box appears.
4
Click
Yes
to continue.
SonicStage feature tabs (Main window)
❑
CD tab
—
The contents of your inserted audio CD are displayed,
enabling functions such as recording to the computer’s hard disk drive.
❑
Import tab
—
Import MP3, WAV or audio files on your computer to
a Playlist.
❑
Playlist tab
—
View the available Playlists as
tree + list
or
list
only.
❑
Transfer tab
—
View the available Playlists on your computer. You
can transfer the audio files to an external device or media.
❑
Device/Media tab
—
View the status of your audio files,
connected external device, or inserted media.
Summary of Contents for PCG-R505ESK VAIO (primary manual)
Page 10: ...VAIO Computer User Guide 10 ...
Page 42: ...VAIO Computer User Guide 42 ...
Page 75: ...Connecting VAIO Computers 75 Set the i LINK network switch to the unmarked side ...
Page 80: ...VAIO Computer User Guide 80 ...
Page 94: ...VAIO Computer User Guide 94 ...
Page 114: ...VAIO Computer User Guide 114 ...
Page 118: ...Change text in this variable definition to document title 26 ...
Page 148: ...Change text in this variable definition to document title 56 ...
Page 156: ...Change text in this variable definition to document title 64 ...
Page 178: ...Change text in this variable definition to document title 86 ...
Page 180: ...Change text in this variable definition to document title 88 ...
Page 190: ...VAIO Computer User Guide 118 ...
Page 212: ...VAIO Computer User Guide 212 ...
Page 221: ...Index 221 ...
Page 222: ...VAIO Computer User Guide 222 ...






























