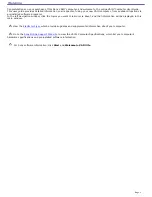Locating battery information
Displaying the battery status provides useful information, such as remaining battery life.
To view battery information
1.
Click
Start
on the Windows
®
taskbar, and click
Control Panel
.
2.
Click
Performance and Maintenance
, and click
Power Options
. The
Power Options Properties
window
appears.
3.
Select the
Power Meter
tab. The total remaining battery charge is listed as a percentage.
You may also use the power icon on the Windows
®
taskbar to quickly view battery information. See
To display the
power icon on the taskbar
for instructions on how to set up this shortcut.
To display the power icon on the taskbar
1.
Click
Start
on the Windows
®
taskbar, and click
Control Panel
.
2.
Click
Performance and Maintenance
, and click
Power Options
. The
Power Options Properties
window
appears.
3.
Select the
Advanced
tab, and then select
Always show icon on the taskbar
in the
Options
box. The power icon
appears on the taskbar. See the power icon descriptions below for more information.
You can rollover the power icon to view the remaining battery charge, and you can double-click the power icon to open the
Power Meter window, which also displays the remaining battery charge.
Power icon Power status
Computer is using AC power.
Computer is using AC power and charging the battery.
Battery is charging.
Battery is fully charged.
Battery is discharging.
No battery is inserted in the computer.
Page 15
Summary of Contents for PCG-K13 Marketing
Page 44: ...Page 44 ...
Page 49: ...4 Lift the disc from the drive 5 Push the drive tray gently to close it Page 49 ...
Page 52: ...Page 52 ...
Page 64: ...Printer Connections Printing With Your Computer Page 64 ...
Page 84: ...Floppy Disk and PC Card Connections Using a Floppy Disk Drive Using PC Cards Page 84 ...
Page 96: ...Mice and Keyboards Using the Keyboard Connecting External Mice and Keyboards Page 96 ...
Page 99: ...equivalent of clicking the right mouse button Page 99 ...