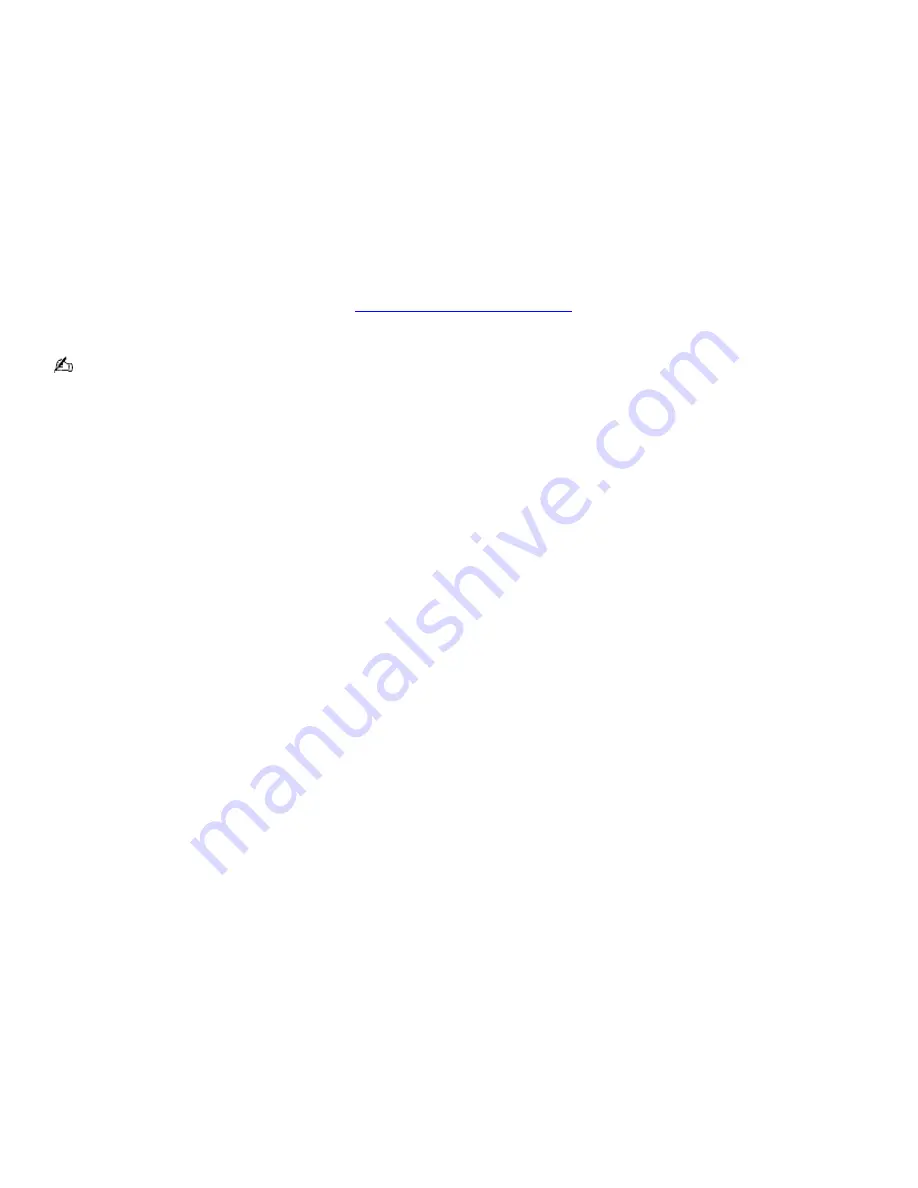
Selecting Memory Stick media
Memory Stick
®
media are a compact, portable, and versatile data storage media designed for exchanging and sharing digital
data with compatible devices. The following types of Memory Stick media are available, but compatibility with your computer
can vary.
Memory Stick PRO media — Provides MagicGate copyright protection and high-speed transfer features when used
with compatible Memory Stick PRO devices. VAIO
®
computers support Memory Stick PRO media for data storage
purposes only. Currently, high-speed data transfer and the MagicGate technology features, such as authentication
and encryption, are not available. You can store different data formats on a single Memory Stick PRO media.
Memory Stick media — Provides data storage only. The Memory Stick media does not provide MagicGate technology
or high-speed data transfer. You can store different data formats on a single Memory Stick media.
Currently, Sony
®
SonicStage and OpenMG software are not compatible with the new Memory Stick PRO media. Sony
suggests using only MG Memory Stick media to store and transfer any data created with SonicStage or OpenMG software.
Visit the Sony Computing Support Web site at
http://www.sony.com/pcsupport
regularly for the latest information on the
new Memory Stick PRO media.
Memory Stick media do not support video file playback directly from the media. Copy the video file to your hard disk
drive and then play back the file.
Page 76
Summary of Contents for PCG-K13 Marketing
Page 44: ...Page 44 ...
Page 49: ...4 Lift the disc from the drive 5 Push the drive tray gently to close it Page 49 ...
Page 52: ...Page 52 ...
Page 64: ...Printer Connections Printing With Your Computer Page 64 ...
Page 84: ...Floppy Disk and PC Card Connections Using a Floppy Disk Drive Using PC Cards Page 84 ...
Page 96: ...Mice and Keyboards Using the Keyboard Connecting External Mice and Keyboards Page 96 ...
Page 99: ...equivalent of clicking the right mouse button Page 99 ...






























